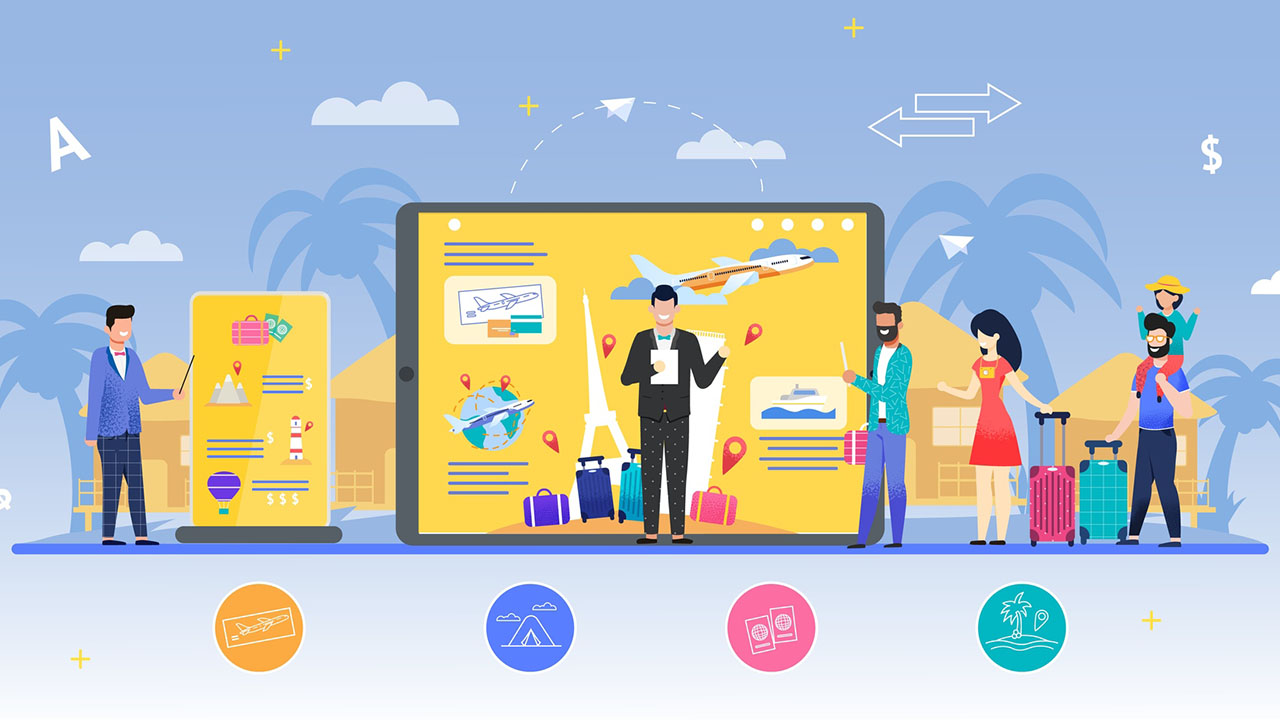プレゼン資料作成に欠かせないパワーポイントには、プレゼンテーション本番に役立つ「スライドショー機能」があります。プレゼンテーションを行う際にスライドショーを利用している方は多いはずですが、「進む」「戻る」などの基本機能しか活用できていないという方も多いのではないでしょうか。
本記事ではパワーポイントを活用する機会が多い方のために、スライドショーの基本操作や便利な機能、ワンランク上のプレゼンテーションを行うためのテクニック、役に立つショートカットキーを解説します。便利な機能やテクニックを覚えれば、円滑に質の高いプレゼンテーションが行えるはずです。本記事を参考にして、スライドショーの機能を有効活用しましょう。
パワーポイントのスライドショーの基本操作
まずはパワーポイントのスライドショーの基本操作からおさらいしておきましょう。
最初のスライドから始める
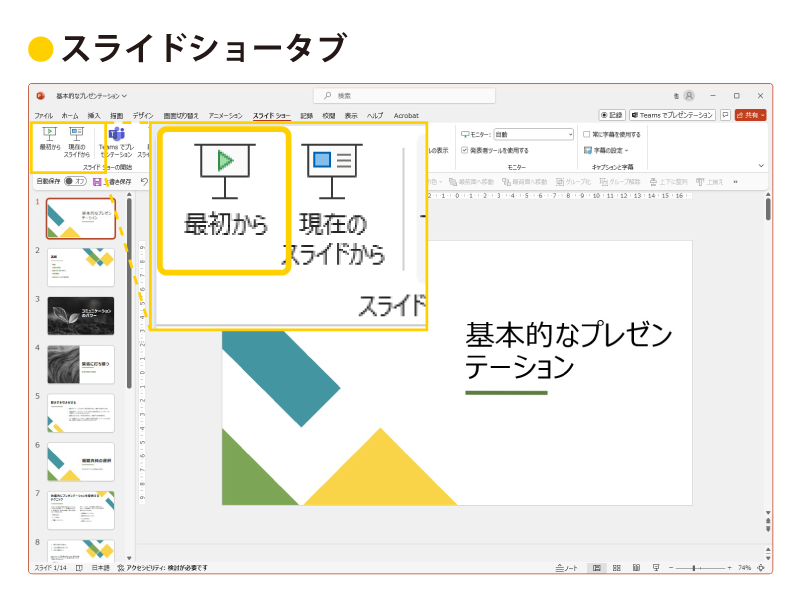
スライドショーを最初のスライドから始める場合は、次の操作を行います。
| 環境 | 操作の流れ |
|---|---|
| Windows | 「スライドショー」タブ内「スライドショーの開始」グループの「最初から」を選択 |
| Mac | 「スライドショー」タブで「スタート画面から再生」を選択 |
| Web | 「スライドショー」タブで「最初から再生」を選択 |
なおWindowsならキーボードの「F5」、Macなら「⌘ + Shift + Return」で再生が始まります。
選択したスライドから始める
選択したスライドからスライドショーを始める場合の操作は次のとおりです。
| 環境 | 操作の流れ |
|---|---|
| Windows | 「スライドショー」タブ内「スライドショーの開始」グループの「現在のスライドから」を選択 |
| Mac | 「スライドショー」タブで「再生」を選択 |
なおWindowsならキーボードの「Shift + F5」、Macなら「⌘+ Return」で選択したスライドから再生が始まります。
次のスライドに進む
スライドショー中に次のスライドに進む場合は、画面を左クリックしましょう。キーボードでの操作は、Windows・Mac・Web版で共通しています。以下のいずれかのキーボードを押してください。
- N
- Enter
- PageDown
- 右方向キー
- 下方向キー
- Space
前のスライドに戻る
スライドショー中に前のスライドに戻るには、スライドを右クリックし、「前へ」を選択します。キーボードでの操作は、Windows・Mac・Web版で共通しています。以下のいずれかのキーボードを押してください。
- P
- PageUp
- 左方向キー
- 上方向キー
- BackSpace
Macの場合は「BackSpace」の代わりに「削除(Delete)」を使用します。
スライドショーを終了する
スライドショーを終了する際は、最後のスライドまで進むと終了します。キーボードで操作する場合、Windows・Mac・Web版全て共通で「Esc」を押すと終了します。Macの場合は「Esc」の他に、「ハイフン (-)」もしくは「⌘+ピリオド (.)」で終了させることも可能です。
パワーポイントのスライドショーの便利な機能
パワーポイントのスライドショーには基本操作以外にも便利な機能があります。スライドショーを使いこなすために、各機能を見ていきましょう。
自動再生する
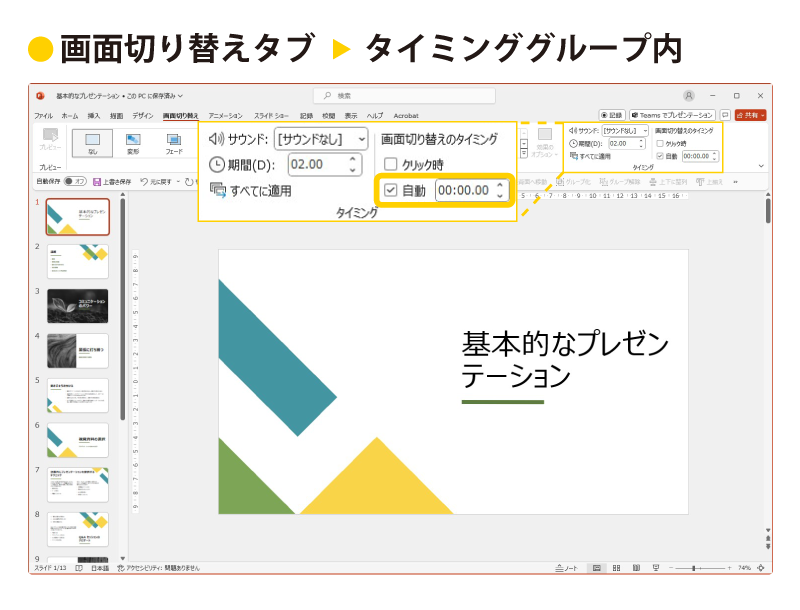
スライドショーは手動で切り替えなくても、自動再生することが可能です。自動再生の設定方法は以下のとおりです。
| 環境 | 操作の流れ |
|---|---|
| Windows | 1. 自動再生したいスライドを選択する 2.「画面切り替え」タブの「タイミング」グループ内「画面切り替えのタイミング」ボックスの「自動的に切り替え」をチェック 3. 切り替える時間を入力する ※全てのスライドを同じタイミングで切り替えたい場合は、「すべてに適用」を選択 |
| Mac | 1.「スライドショー」から「リハーサルのタイミングを設定する」へ進む 2. 各スライドを再生後、または発表者ツールを終了させると各スライドのタイミング(切り替える時間)が保存できる |
スライドショーを繰り返す
最後のスライドまで表示されたら、自動的に最初のスライドに戻ってスライドショーを繰り返すように設定することもできます。
以下の方法で設定しましょう。(Windows、Mac共通)
- 「スライドショー」タブで「スライドショーのセットアップ」を選択する
- 「スライドショーのセットアップ」内に表示されている「キオスクで参照(全画面表示)」を選択する
この方法は、基本的に自動再生した場合のみ使えますが、「オプション」内にある「Escキーが押されるまで繰り返す」にチェックを入れると、クリックでスライドショーを進める場合でも繰り返し再生できます。
特定のスライドを非表示にする
同じスライドをさまざまなプレゼンテーションで使用する場合、不要なスライドが出てくることがあります。またプレゼンテーションの持ち時間が少なくなって、急遽スライドを減らさなくてはならないケースもあるでしょう。
このような場合は、特定のスライドを非表示にすれば、スライドを削除することなく必要なスライドだけでスライドショーが再生できます。
以下の方法で設定しましょう。
| 環境 | 操作の流れ |
|---|---|
| Windows / Web | 1. 左側のナビゲーションウインドウで非表示にしたいスライドを選択する 2. スライドを右クリックして「スライドの非表示」を選択する |
| Mac | 1. 左側のナビゲーションウインドウで非表示にしたいスライドを選択する 2. スライドを右クリックして「スライドの非表示」を選択する 3. “いいえ”記号がスライドに表示されていることを確認 |
一度非表示にしたスライドは、以下の流れで「スライドの再表示」を選択すれば、再度表示させることが可能です。
| 環境 | 操作の流れ |
|---|---|
| Windows / Web | 左側のナビゲーションウインドウで再表示したいスライドを右クリックし「スライドの再表示」を選択 |
| Mac | 左側のナビゲーションウインドウでControlキーを押しながら再表示したいスライドをクリックし「スライドの再表示」を選択 |
スライドに動画を埋め込んで自動再生させる
スライド内に動画を埋め込み、スライドが表示された瞬間に自動再生することも可能です。 オンライン上の動画を挿入することも可能ですが、今回はパソコンに保存された動画を埋め込む方法について解説します。
| 環境 | 操作の流れ |
|---|---|
| Windows / Web | 1. 動画を埋め込みたいスライドを選択 2.「挿入」タブから「ビデオ」へ進み、「このデバイス」または「マイPCのビデオ」を選択 3. ビデオの挿入」ボックスで動画を選び、「挿入」を選択 4.「再生」タブの「スタート」リストから「自動」を選択 |
| Mac | 1.「標準」ビューから動画を追加したいスライドを選択 2.「挿入」タブから「ビデオ」へ進み、「ファイルからムービー」を選択 3.「ムービーの選択」ボックスで動画を選び、「挿入」を選択 4. 追加後、ビデオを自動的に再生するように設定 |
スライドショーを録画する

スライドショーを録画して、記録として残すこともできます。ビデオファイルとして残せるため、第三者に情報として渡したりホームページ上に説明動画として埋め込んだりすることも可能です。
スライドショーを録画する場合は、以下の方法で設定しましょう。
| 環境 | 操作の流れ |
|---|---|
| Windows / Web | 1.「ファイル」タブから、「エクスポート」、「ビデオの作成」の順に選択する 2. ビデオの品質を選ぶ 3.「記録されたタイミングとナレーションを使用する」もしくは「記録されたタイミングとナレーションを使用しない」を選択する 4. 記録されたタイミングとナレーションを使用しない場合「各スライドの所要時間(秒)」のボックスで、スライドごとの表示時間を設定する(既定は5秒) 5.「ビデオの作成」を選ぶ 6. ファイル名を入力し、作成したビデオの保存場所を選択する 7.「ファイルの種類」のボックスで、ファイル形式を選択する 8.「保存」を選択する |
| Mac | 1.「ファイル」タブから、「エクスポート」を選択する 2.「ファイル形式」でビデオの形式(MP4またはMOV)とビデオ品質を選ぶ 3.「記録されたタイミングとナレーションを使用する」もしくは「記録されたタイミングとナレーションを使用しない」を選択する 4. 記録されたタイミングとナレーションを使用しない場合、「各スライドの所要時間(秒)」のボックスで、スライドごとの表示時間を設定する(既定は5秒) 5. 全ての選択が終わったら「エクスポート」を選択する |
目的別スライドショーを使う
WindowsやMacで一つのスライドショーを異なるプレゼンテーションで使用する際は、「目的別スライドショー(カスタムショー)」機能を使えば、同じプレゼン資料を地域別やターゲット別で使い分けることができます。
以下の方法で設置しましょう。
| 環境 | 操作の流れ |
|---|---|
| Windows | 1.「スライドショー」タブから、「目的別スライドショー」を選択 2. ダイアログボックスの「新規作成」を選択 3.「プレゼンテーション中のスライド」から、必要なスライドを選んで「追加」を選択 4. 必要なスライドを全て追加したら「スライドショーの名前」ボックスに名前を入力して「OK」を選択 |
| Mac | 1.「スライドショー」タブから「カスタムショー」を選び、「カスタムスライドショー」を選択 2.「+」を選択し、「プレゼンテーション中のスライド」ボックスで、カスタムショーに追加したいスライドを選び「追加」を選択(複数スライドの選択:⌘を押しながら各スライドをクリック) 3. スライドを選び終わったら「スライドショーの名前」ボックスに名前を入力して「OK」を選択 |
作成した目的別スライドショーは、以下の流れで表示させます。
| 環境 | 操作の流れ |
|---|---|
| Windows | 1.「スライドショー」タブの「設定」グループで、「スライドショーの設定」を選択 2. ダイアログボックスの「スライドの表示」で「目的別スライドショー」を選択し、表示させたいスライドショーを選び「OK」をクリック 3.「スライドショー」タブの「スライドショーの開始」グループで「目的別スライドショー」を選択後、「目的別スライドショー」をクリック 4.「目的別スライドショー」ボックスの一覧から表示させたいスライドショーを選択し、「開始」をクリック |
| Mac | 「スライドショー」タブで「カスタムショー」を選択し、表示させたいスライドショーをクリック |
ワンランク上のプレゼンテーションを行うスライドショーテクニック
ここからは、ワンランク上のスライドショーを実行するために覚えておきたいテクニックをご紹介します。スライドショーをさらに使いこなし、効果的なプレゼンテーションを行いましょう。
ノート機能を活用する
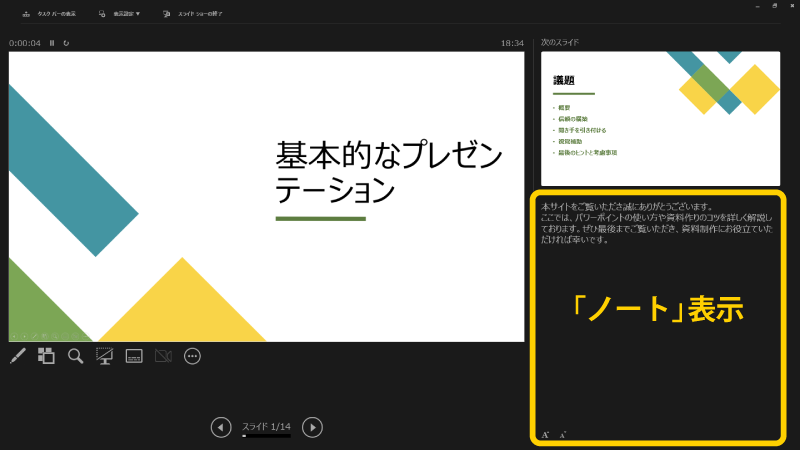
ノート機能はスライドごとにメモを残せる機能です。ノートに必要な情報をまとめておくと、プレゼンテーションの進行がスムーズにできます。
Windowsの場合、ノート機能を使うには、スライドを表示させた状態で右下に表示される「ノート」をクリックしましょう。MacやWeb版の場合は「クリックしてノートを入力」をクリックします。ノートが入力できるボックスが表示されるので、必要な情報を入れておけます。
発表者ツールを使う
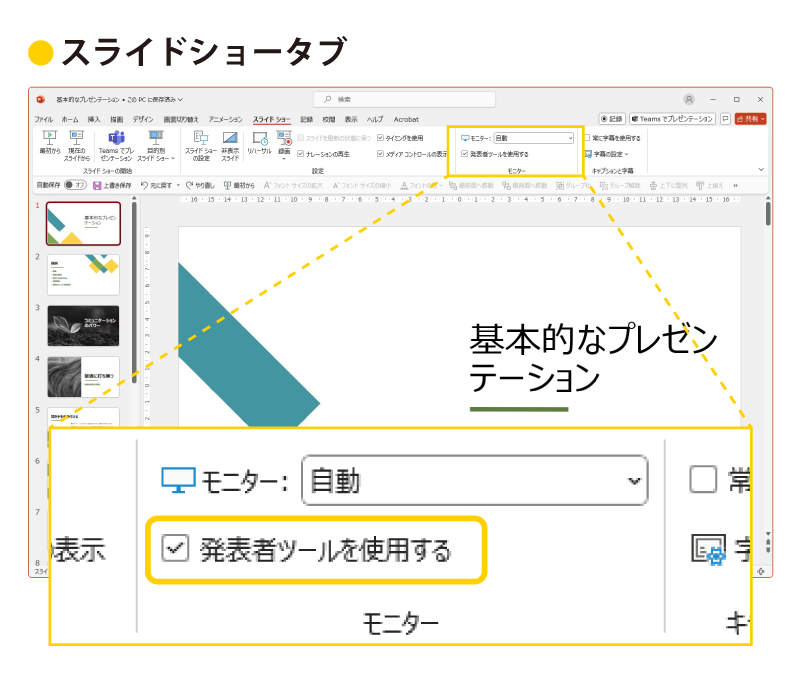
発表者ツールは、発表者のパソコンだけに表示可能な画面のことです。
発表者ツールを使えば、スライドショーの再生中に発表者のモニターへ以下のものを表示できます。
- 表示しているスライドのノート
- 次のスライドショーのプレビュー
- タイマー
発表者ツールの表示方法は次のとおりです。
| 環境 | 操作の流れ |
|---|---|
| Windows | 1.「スライドショー」タブの「スライドショーの開始」グループから「最初」を選択しプレゼンテーションを開始 2.「スライドショー」ビューの「…」から「発表者ビューの表示」を選択 |
| Mac | 「スライドショー」タブの「発表者ツール」を選択 |
マウスをレーザーポインターにする
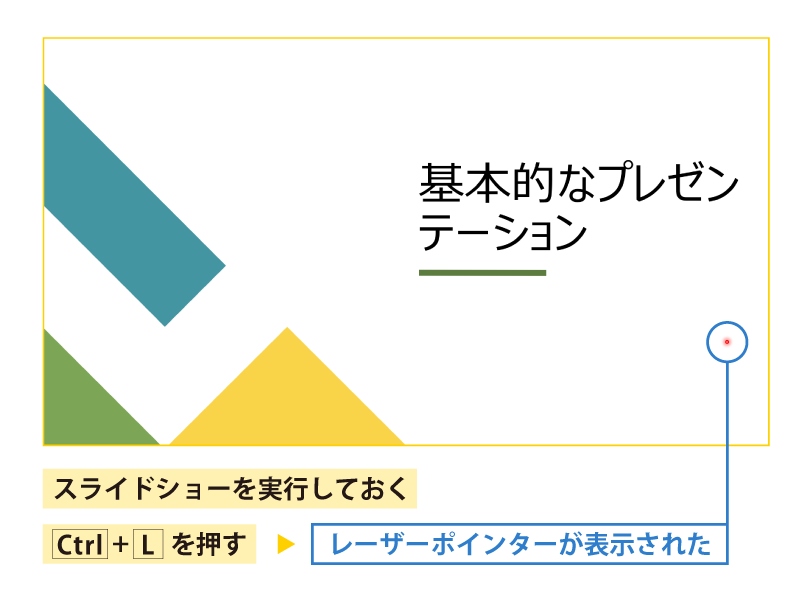
レーザーポインターを片手にプレゼンテーションを行っている方もいるかもしれませんが、パワーポイントではマウスをレーザーポインターにすることも可能です。
マウスをレーザーポインターにする方法は、次のとおりです。
| 環境 | 操作の流れ |
|---|---|
| Windows | 1. ケースに応じて以下のどちらかの操作を行う 2. スライドショービューで使用する場合:「スライドショー」タブで「最初から」あるいは「現在のスライドから」を選択してスライドショーを開始 3. 読み取りビューで使用する場合:「表示」タブから「閲覧ビュー」を選択 4. Ctrlキーを押しながらマウス(左クリック)をドラッグし、注意を引くスライドの内容を指す |
| Mac | 1.「スライドショー」タブで「スタート画面から再生」あるいは「現在のスライドから再生」を選択してスライドショーを開始 2. スライドショービュー左下隅にある「ペン」ボタンをクリックし、メニューから「レーザーポインター」を選択 3. Optionキーを押しながらマウス(左クリック)をドラッグし、注意を引くスライドの内容を指す |
スライドショー再生中にキーボードで設定することも可能です。Windowsの場合は「Ctrl + L」、Macの場合は「⌘ + L」を押しましょう。
ペン機能で書き込みをする
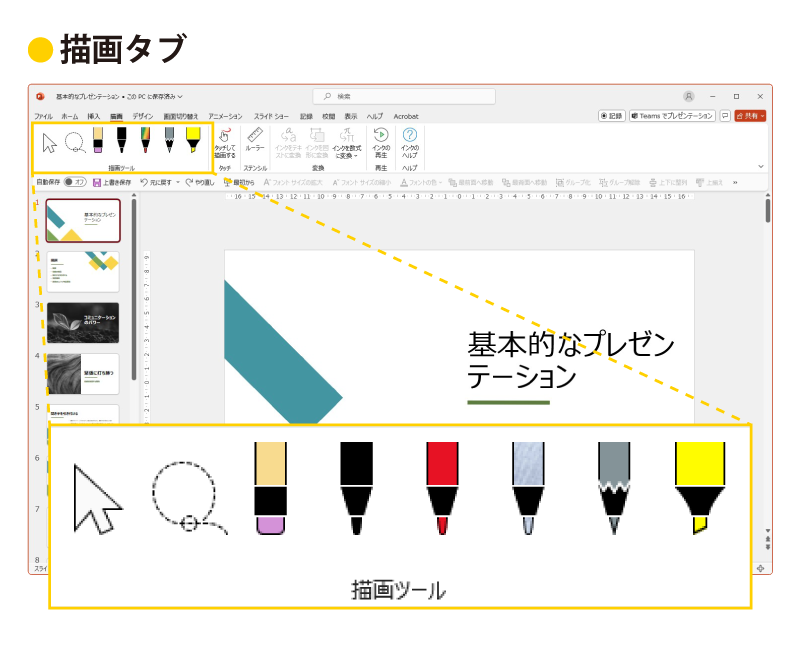
ペン機能を使えば、再生中のスライドショーに書き込みをすることもできます。ライブ感を演出できるため、受け手の興味を引きやすくなるでしょう。
ペン機能を使用する方法は次のとおりです。
| 環境 | 操作の流れ |
|---|---|
| Windows | 1.「スライドショー」タブの「発表者ビューの使用」がオンであることを確認 2.「スライドショー」タブで「最初から」あるいは「現在のスライドから」を選び、スライドショーを開始 3. スライドショービュー左下隅にある「ペン」ボタンをクリックし、メニューから「ペン」を選択(同メニュー内の「インクの色」から色を変更できる) 4. マウスをドラッグしてスライドへ書き込む |
| Mac | 1.「スライドショー」タブで「スタート画面から再生」あるいは「現在のスライドから再生」を選択してスライドショーを開始 2. スライドショービュー左下隅にある「ペン」ボタンをクリックし、メニューから「ペン」を選択(同メニュー内の「ペンの色」から色を変更できる) 3. マウスをドラッグしてスライドへ書き込む |
| Web | 1.「スライドショー」タブで「最初から」あるいは「現在のスライドから」を選び、スライドショーを開始 2. デジタルペンを用いてスライドに書き込むか、ウインドウ左下隅のインクボタンから「ペン」または「蛍光ペン」を選択してマウスで書き込む |
なお、Windowsの場合は「Ctrl + P」、Macの場合は「⌘ + P」のショートカットキーでもペン機能が使えます。
ブラックアウト・ホワイトアウト機能を使う
プレゼンテーション中に実際の商品を見せるなど、スライドショー以外の部分に注目を集めたい場合、スライドショーをブラックアウトもしくはホワイトアウトさせることも可能です。
ブラックアウトさせるには、Windowsの場合スライドショー再生中に「B」もしくは「ピリオド (.)」、Macの場合はスライドショー再生中に「B」「Shift + B」「ピリオド (.)」のいずれかを押します。ホワイトアウトさせるには、Windowsの場合「W」もしくは「コンマ (,)」、Macの場合は「W」「Shift + W」「コンマ (,)」のいずれかを押します。
解除する際は、同じボタンをもう一度押しましょう。
覚えておくと便利! スライドショーのショートカットキー一覧
ここまでにもいくつかショートカットキーをご紹介してきましたが、最後にWindows・Mac・Web版のそれぞれのショートカットキーをまとめてご紹介します。スライドショーはショートカットキーを使うと操作がとても簡単なので、この機会にショートカットキーを覚えておきましょう。
| ショートカットの種類 | Windows | Mac | Web |
|---|---|---|---|
| 最初からスライドショーを始める | F5 | ⌘ + Shift + Return | Ctrl + F5 |
| 現在のスライドからスライドショーを始める | Shift + F5 | ⌘ + Return | Shift + Ctrl + F5 |
| 次のスライドに進む | N Enter PageDown 右方向キー 下方向キー Space | N Enter PageDown 右方向キー 下方向キー Space | N Enter PageDown 右方向キー 下方向キー Space |
| 前のスライドに戻る | P PageUp 左方向キー 上方向キー BackSpace | P PageUp 左方向キー 上方向キー Del | P PageUp 左方向キー 上方向キー BackSpace |
| スライドショーを終了する | Esc | Esc ハイフン (-) ⌘+ピリオド (.) | Esc |
| 最初のスライドを表示する | ホーム マウスの右ボタンと左ボタンを 2 秒間長押し | ⌘ + 左方向キー | – |
| 最後のスライドを表示する | End | ⌘ + 右方向キー | – |
| 特定のスライドを表示する | 数字 + Enter | 数字 + Return | – |
| マウスカーソルをレーザーポインターに変える | Ctrl + L | ⌘ + L | – |
| マウスカーソルをペンに変える | Ctrl + P | ⌘ + P | – |
| スライドへの書き込みを消す | E | Shift + E | – |
| ブラックアウトさせる / ブラックアウトからスライドショーに戻る | B ピリオド (.) | B Shift + B ピリオド (.) | – |
| ホワイトアウトさせる / ホワイトアウトからスライドショーに戻る | W コンマ (,) | W Shift + W コンマ (,) | – |
【まとめ】スライドショーの機能を使いこなして効果的なプレゼンテーションをしよう
スライドショーの機能を使いこなせば、より円滑かつ効果的にプレゼンテーションを行えます。ご紹介した機能をマスターし、多くの反響が得られるプレゼンテーションを行いましょう。
「プレゼン資料を作るのが苦手」「資料作りに掛ける時間がない」という方は、パワーポイント制作サービス「デザポ」の活用をご検討ください。「デザポ」は資料作成業務を軽減し、お客さまの生産性向上に貢献することをコンセプトとしたサービスです。プロのグラフィックデザイナーが、しっかり伝わる資料作りをサポートしますので、ぜひお気軽にお問い合わせください。