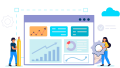スライド資料は、主に社内会議やプレゼンなどの幅広いビジネスシーンで使用されています。誰でも比較的手軽に作ることのできる資料ですが、読み手にとって見やすいスライド資料を作るには、基本のポイントやコツを押さえることが大切です。
本記事ではスライドの作り方の流れや作り方の基本、コツを解説します。無料で利用できるスライド作成ツールも紹介しているため、参考にしてください。
スライドの作り方の流れ
スライドの作り方の流れは以下のとおりです。
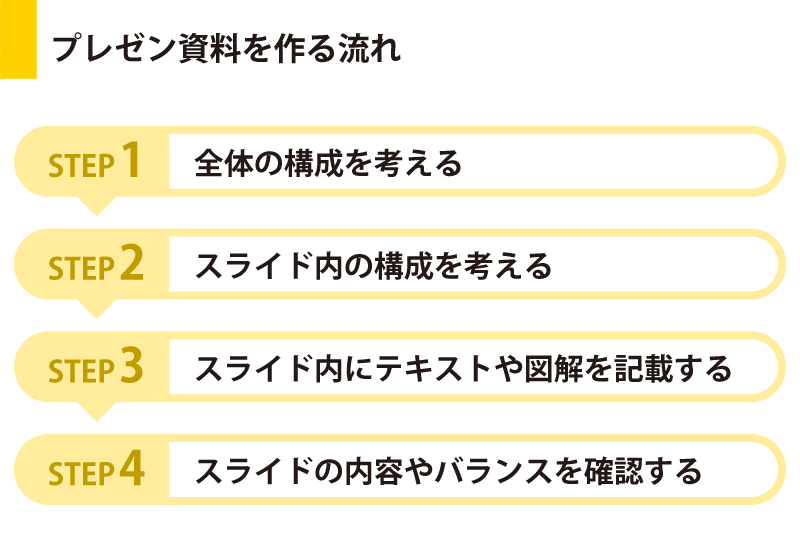
それぞれ詳しく確認していきましょう。
STEP 1. 全体の構成を考える
まずはスライドを作成する上で、大枠となる構成を考えます。この段階を踏むことでスムーズな話の流れを組み立てられ、その後の各スライドの中身を作る際も効率が良くなるでしょう。
全体の構成は、一般的には目的、目次、本文、まとめの順番で作成するケースが多いです。
目的の部分は、誰にどのような理由でスライドを作成したのか、このスライドを通じて最終的にどうなってもらいたいのかなどを明確に記載します。読み手にスライドの意図を理解してもらうことで、本文の内容の理解度も深められるでしょう。また目次も、本文の大枠の流れを読み手にイメージさせるために重要な項目です。その後は本文に伝えたい内容をまとめ、納得感や行動喚起をさせるために、まとめの部分で再度重要なポイントや注意点をおさらいします。
STEP 2. スライド内の構成を考える
スライド全体の構成が決まったら、各スライドの中身の構成も考えていきましょう。ここで行うのは、主に本文の部分で記載する内容を固める作業です。目次の内容に合わせて、一つずつスライドを作成していきます。
例えば、以下のような構成を考える必要があります。
- スライドのデザイン
- テキストの書き方
- 図解の配置
作成するツールによってはスライドのデザインのテンプレートが用意されており、その中から選んで作成できるようになっています。テンプレートをベースに色を変えたり動きを加えたりと、自由に編集できるケースも多いです。テキストの方向や、どの位置に図解を配置するのかなども、事前に決めておくとスムーズに作成できるでしょう。
STEP 3. スライド内にテキストや図解を記載する
スライド内の構成まで大枠決まったら、実際にスライド内にテキストや図解などを記載していきましょう。
最初から完璧を求めて作成しようとすると、想定以上の時間がかかってしまう可能性があるため、まずは一通り作成してみるのがおすすめです。その後に文字数の調整や不要な部分の削除、図解とのバランスなどの修正を行った方が、効率的にスライドを作成できます。
STEP 4. スライドの内容やバランスを確認する
表紙からまとめまでの個々のスライドが完成したら、最初から最後まで確認し、内容やバランスを調整します。読み手を意識しながら確認していくとよいでしょう。
パワーポイントなどのツールではスライドショーと呼ばれる機能が利用でき、自分の作成したスライドを一定の流れで客観視できるため、最終確認の方法の一つとして利用してみてください。
見やすいスライドの作り方の基本
見やすいスライドを作るには、基本となる以下の7つのポイントを押さえておきましょう。
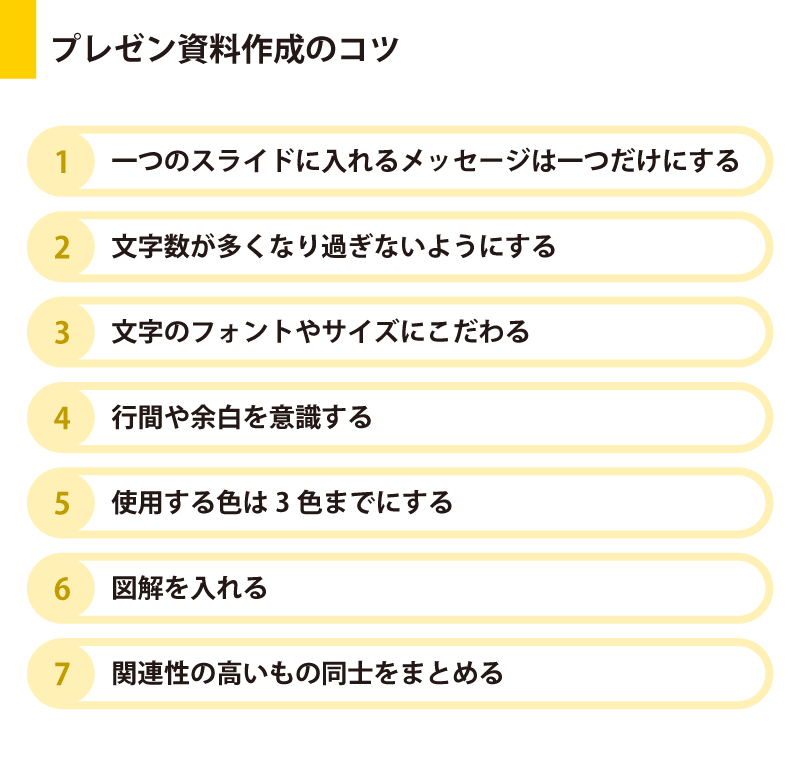
それぞれの内容を詳しく解説します。
1. 一つのスライドに入れるメッセージは一つだけにする
一つのスライドに記載する内容はなるべく一つに絞りましょう。複数の内容が記載されていると、そのスライドで何を伝えたいのかが分からなくなってしまいます。
比較などで複数の情報を記載しなければいけない場合などは、要点だけまとめて残りは言葉で補填したり図解を入れたりし、読み手がストレスなく理解できるような工夫をする必要があります。
2. 文字数が多くなり過ぎないようにする
文字数も多くなり過ぎないように注意が必要です。具体的に記載しようとすればするほど文字数が増えてしまう可能性があるため、なるべく簡潔にまとめることを意識して記載するとよいです。
スライドは、読むものではなく見るものと考えて作成し、読み手がぱっと見てイメージしやすい、かつ理解しやすい内容にまとめるように意識してみてください。一行の長さは30文字程度に収め、スライド1枚の中の文字数も100文字程度とするのがおすすめです。
また前述したように、説明が足りない部分は言葉や図解などの他の方法で代替ができないかを考えてみましょう。
3. 文字のフォントやサイズにこだわる
文字のフォントやサイズも重要なポイントです。スライドを作成するツールにより使用できるフォントが異なる可能性がありますが、なるべく太字に対応しているフォントを使用してください。太字はその部分を強調したいときに有効です。
例えばパワーポイントで太字に対応している代表的なフォントには、MS明朝・MSゴシック・メイリオなどが挙げられます。これらのフォントは、人が文章を読みやすいフォントとして作られたものでもあるため、見やすいスライドを作るなら押さえておきましょう。
また文字のサイズは、スクリーンに映すなら26pt以上、資料として印刷する場合も18pt以上のサイズを使用するようにしましょう。それ以下の文字サイズだと、読みにくさにつながってしまう可能性があります。意図的に文字のサイズを大きくすれば、太字にしなくても強調できたり、スライドにメリハリを付けたりできるメリットもあります。
4. 行間や余白を意識する
テキストを記載する際は、行間やスライドの余白も意識して作成してみましょう。例えば横書きでテキストを記載する場合、上下のテキスト同士の行間が詰まり過ぎていると、文字を読み取りにくくなってしまいます。適度な余白を残すことで、スライド自体の見やすさが向上するはずです。
5. 使用する色は3色までにする
スライドで使用する色はなるべく3色に抑えましょう。基本的には以下の3つの役割を担う色を決めておきます。
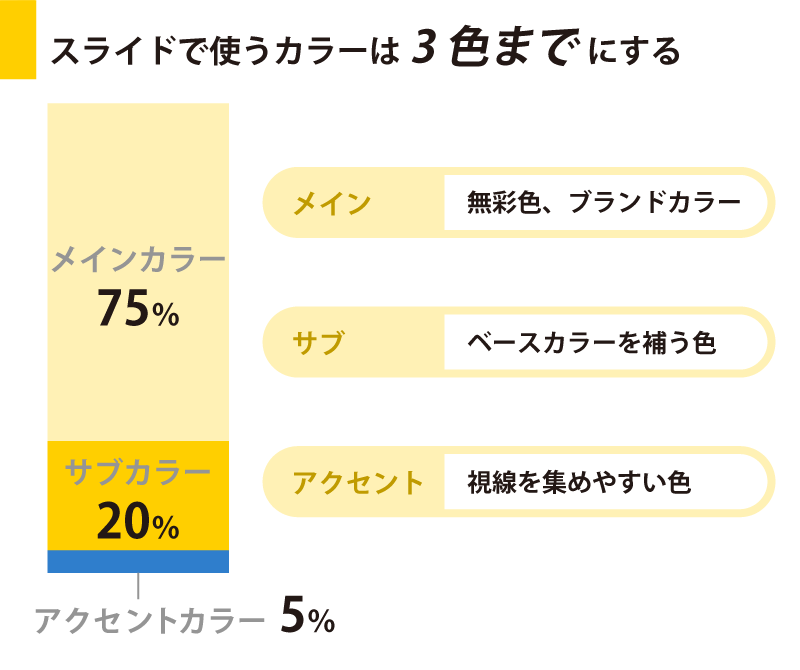
ベースカラーは、スライドの約7割を占める軸となる色です。主にスライドの背景色や面積の広い部分で使用する色となります。白や黒、灰色など色味のない色を選ぶのが一般的です。
企業カラーやブランドカラーなどがある場合は、その色をベースカラーにするのもよいでしょう。
サブカラーはベースカラーを補う役割で使用するカラーです。なるべくベースカラーと近い色を選ぶと安定した印象になり、ベースカラーから離れた色を選ぶとその分スライドにメリハリが出ます。
アクセントカラーは、使用頻度はあまり多くありませんが、主に強調したい部分で使用します。ベースカラーとサブカラーの組み合わせに応じて、視線を集めやすい色を選ぶのがポイントです。
6. 図解を入れる
文字だけではなく、要所で図解も混ぜながらスライドを作成してみましょう。スライドを見るものとして考えると、文字以外の要素で、読み手に伝わりやすくする工夫が求められます。そこで有効となるのが図解です。
図解を入れるに当たり基本となる手法は、一つの内容を一つの図形で囲み、図形同士をつなぐ方法です。矢印を活用し、相関関係が一目で分かるようにするのもよいでしょう。またグラフや表などの使用も有効的です。
ただしこれらに頼り過ぎると今度は情報量が少なくなり、かえって読み手にとって理解しにくくなる可能性もあります。図解+短い文章の組み合わせで記載することで、印象に残りやすくなるでしょう。
7. 関連性の高いもの同士をまとめる
スライド内の同じ項目がばらばらに記載されていると、読み手のストレスにもつながってしまいます。例えば以下の2パターンのレイアウトは、どちらの方が読みやすいスライドといえるでしょうか。
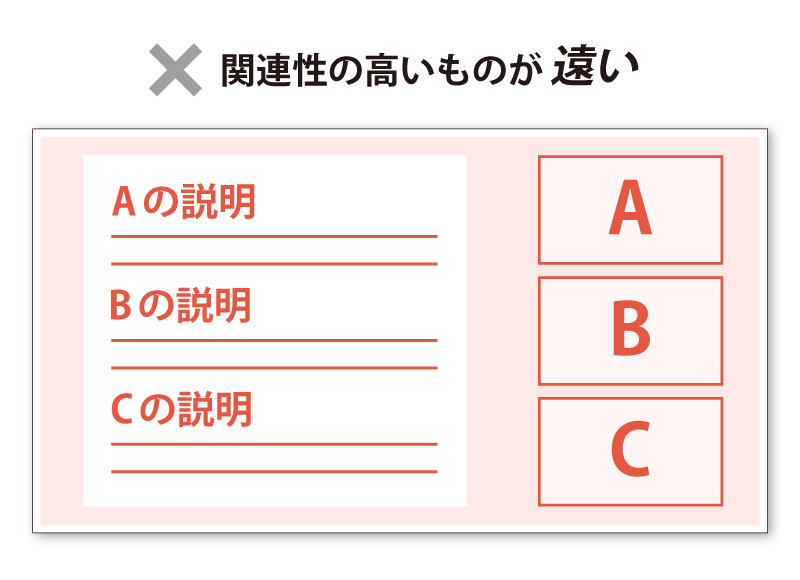
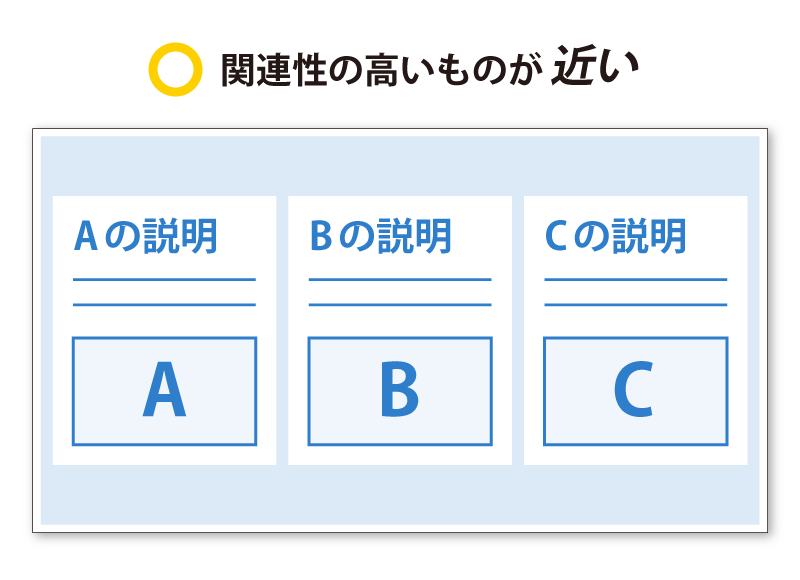
両者を比べると、図解のすぐ近くにその図解の説明があった方が、読み手の視線の動きが少なくストレスを与えずに読んでもらえる可能性があります。反対に関連性の薄いものは離して記載すると、違うものとして認識してもらいやすくなります。
スライドのクオリティをアップさせる3つのコツ
続いて、スライドのクオリティをさらにアップさせるためのコツを3つ紹介します。前述したスライドの作り方の基本を押さえた上で、スライドに合わせて取り入れてみましょう。
1. スライドの配色を反転させる
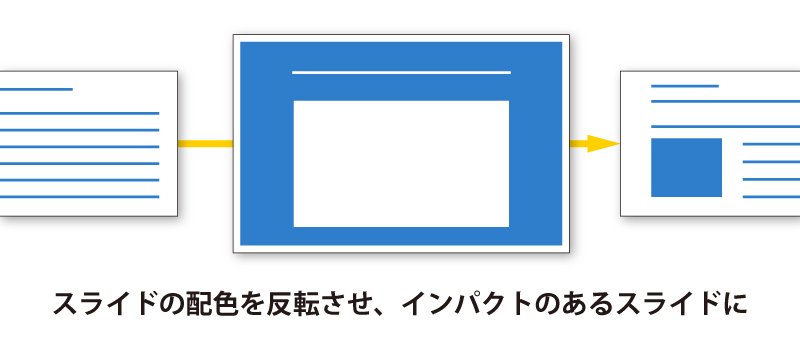
スライドの配色をあえて反転させると、よりインパクトのあるスライドに仕上がります。例えば背景が白色・文字が青色で作成されたスライドを、背景が青色・文字が白色に反転させてみます。後者の方が背景となる(ベースとなる)色が濃くなるため、強い印象を残せるスライドになるでしょう。
ただし色のコントラストによっては、反転するとかえって文字が読みにくくなってしまう可能性があるため、注意が必要です。配色を反転させる場合は、反転したスライドと反転していないスライドを比較し、読み手にメッセージが伝わりやすい方を選択しましょう。
2. スライドの背景に画像を入れる
スライドの背景に画像を挿入し、その上から文字や図解を記載するテクニックもあります。例えば記載している内容に関連した画像を背景にすると、文章との関連性も生まれ、統一感のあるスライドになるでしょう。
注意点としては、画像が奇抜過ぎたりごちゃごちゃしたりしているものを使用すると、肝心のテキストが読みにくくなってしまう可能性もあることです。もし仮にそのような画像を背景にしたい場合は、文字が際立つように背景画像の明度を調整したり、濃度を下げて色を薄くしたりするとよいでしょう。
3. アニメーション機能をうまく活用する
アニメーション機能がある場合は、それを適度に活用することで、メリハリがあり読み手にインパクトを残せるスライドを作成できるでしょう。アニメーションとは、文字や図解に動きを入れて表示できる機能です。例えばスライドを切り替えるタイミングで使用したり、強調したいスライドの一部に使用したりする方法が考えられます。動いている箇所には読み手の視線が集まるため、注目してほしいポイントで使用するのもおすすめです。
なおアニメーション機能を多用し過ぎると、かえって読みにくくなってしまったり、テンポが悪くなってしまったりする原因にもなります。あくまでアクセント程度に使用しましょう。
スライドを作成できるおすすめのツールやアプリ
最後に、スライドを作成できるおすすめのツールやアプリを紹介します。自分に合うものを利用してみてください。
パワーポイント
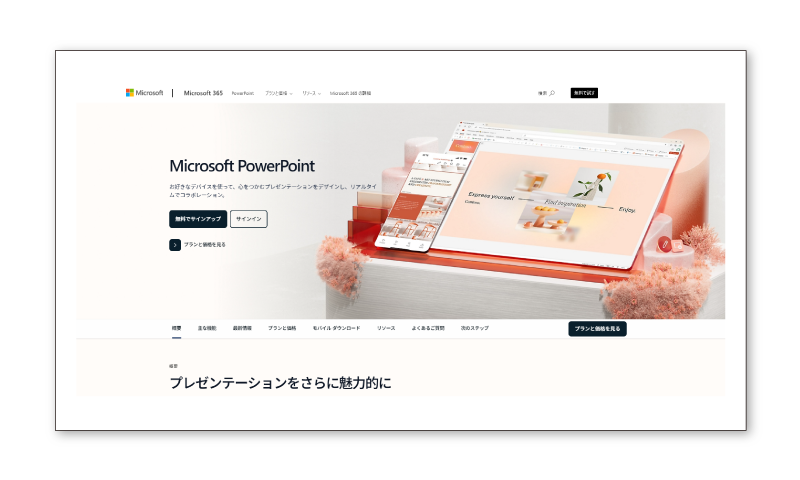
パワーポイントはマイクロソフト社が提供しているスライド作成ツールです。有料ツールとして知名度が高いですが、Web版やモバイル版なら、使用できる機能は限られるものの無料で利用できます。パワーポイントを使用するメリットは、以下のとおりです。
- スライド作成におけるさまざまな機能が充実している
- ユーザー数が多く、共有しやすい可能性がある
- 無料版でも比較的豊富な機能を使用できる
パワーポイントは多機能で、さまざまな用途やニーズに合わせて柔軟にデザインを調整できます。
Googleスライド
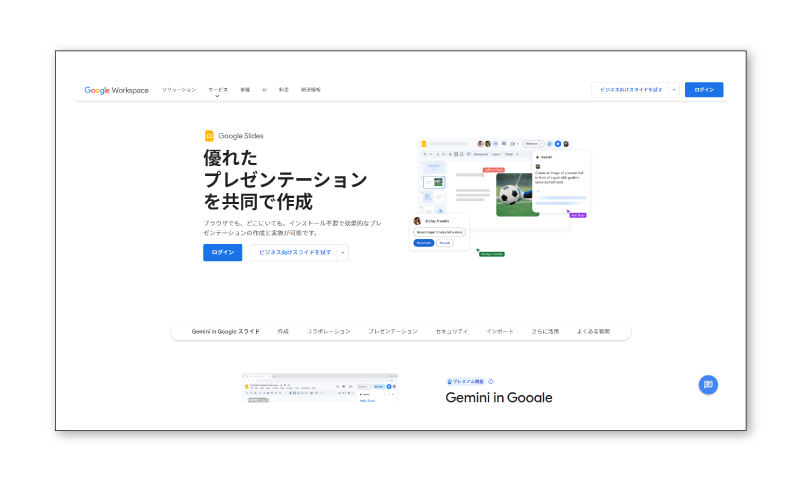
Googleスライドは、パワーポイント同様にスライドを手軽に作成できるツールです。以下のようなメリットがあります。
- Googleのアカウントがあれば誰でも無料で作成できる
- クラウド上で共同編集ができる
- パワーポイントとの互換性がある
パワーポイントと異なる点は、クラウド上にてリアルタイムで編集ができる点です。パワーポイントよりも機能は劣る可能性はありますが、チームでスライドを編集したい場合や、複数のデバイスから作成したい場合にはおすすめです。Google Workspaceという有料版もあります。
Canva
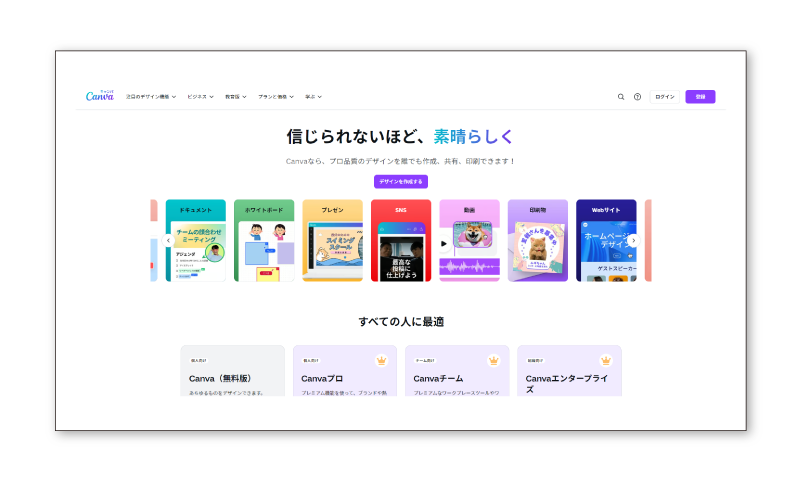
Canvaはデザインが苦手な方でも、様になるスライドを作成できるツールです。スマートフォンのアプリからでも編集ができます。Canvaを使用するメリットは以下のとおりです。
- デザインテンプレートが豊富に用意されている
- AI機能を使用できる
- オリジナルの画像が作成できる
Canvaにはデザインテンプレートが多く用意されているため、スライド作り初心者の方でも比較的デザイン性の高いスライドを作成しやすいでしょう。無料版の他、Canva Proという有料版もあります。AI機能を使用してライティングのアシストができたり、オリジナルの画像を作成できたりします。
【まとめ】スライドは作り方の基礎を押さえて客観的に作成する
スライドを作成する際は、事前に構成を考えることが重要です。大まかなパターンが決まったら、スライドの作り方の基本やコツなども押さえた上で、主観的ではなく客観的な目線で作成しましょう。
「資料作成業務の負担を減らしたい」「社内で使用できるテンプレートが欲しい」などの悩みをお持ちであれば、パワーポイント制作サービス「デザポ」の利用がおすすめです。
経験豊富なプロのデザイナーが、企業や商品、サービス価値、生産性の向上につながるパワーポイント作成を代行します。スライド作成でお困りの方は、ぜひお気軽にお問い合わせください。