プレゼンテーションや社内の会議用に資料を作成する際、パワーポイントを用いるケースがあります。パワーポイントはテキストだけでなく商品紹介のための画像挿入も可能です。
パワーポイントに挿入した画像は、透過させることができます。画像を透過させれば、よりデザイン性に富んだ資料を作成可能です。
本記事では、パワーポイントで資料を作成する際に覚えておきたい画像の透過方法を解説します。
パワーポイントの画像の透過とは?
パワーポイントで使用する画像を透明にする、薄くした画像をコラージュしたいといった場合に用いられるのが画像の透過です。画像の透過では、調整によって任意の透明度に設定できます。バージョンによっては、一部のみや背景のみを透過させることも可能です。パワーポイントの画像を透過させることで、デザインの幅を広げられます。
パワーポイントの画像透過の方法
パワーポイントの画像透過の方法は、以下で異なります。
- Office 2021/ Microsoft 365 サブスクライバー
- Office 2016 – 2019
- 新しい macOS バージョン
- Office for Mac 2019
なお、Web版 Microsoft 365では画像透過の方法はサポートされていません。パワーポイントで画像透過を実施する際は、WindowsもしくはMacのデスクトップバージョンを使用しましょう。
Office 2021/ Microsoft 365 サブスクライバー
Office 2021もしくは Microsoft 365 サブスクライバーでパワーポイントの画像透過を実施するには、次のような手順で進んでいきましょう。
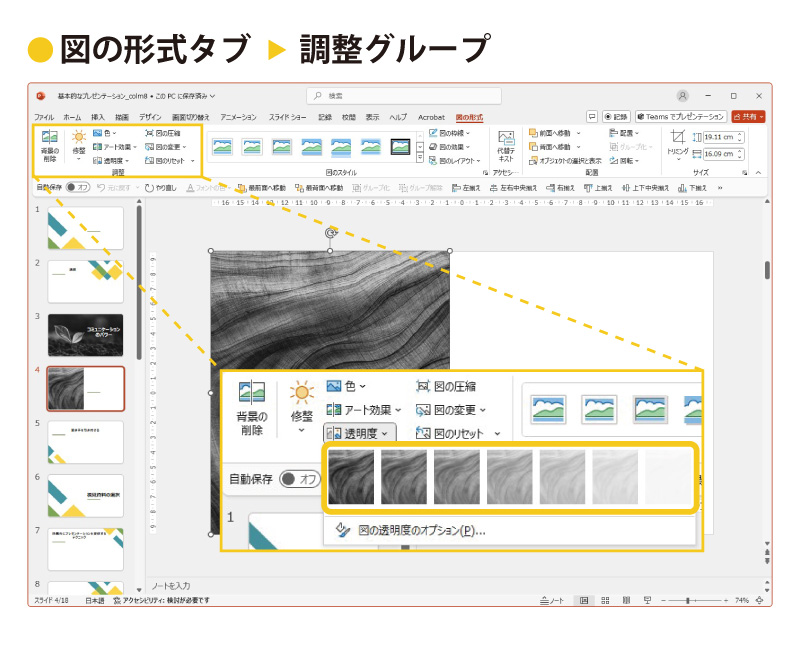
- 画像を挿入する
- [図の形式]タブから[透明度]を選択する
- プリセットオプションを選択する
プリセットオプションの透明度は0%、15%、30%、50%、65%、80%、95%から選択可能です。数字が大きくなるにつれて透明度が高くなっていきます。プリセットオプションでは、透明度に応じたサムネイルが表示されます。サムネイルを参考に自分のイメージに沿った一枚を選択しましょう。選択した内容に応じて、すぐに対象の画像にも内容が反映されます。
透明度の指定は、[図の透明度のオプション]からでも設定可能です。
表示される[図の書式設定]から[透明度]スライダーを右にドラッグすると、透明度が上がっていきます。スライダーの操作によって透明度0%にすると不透明となり、透明度100%にすると完全に透明になります。スライダー横にあるボックスに、任意の数字を入力することでも透明度を設定可能です。
プリセットに含まれていない透明度を指定する場合は、上記手順にて設定をおこないましょう。
Office 2016 – 2019
Office 2016 – 2019では画像全体を透明にするか、一部を透明にするかを選択可能です。一部を透明にする場合、対象となるのは画像内の一つの色のみです。
画像全体を透明にする方法
Office 2016 – 2019で画像全体の透過を実行するには、次のような手順を踏みましょう。
- [挿入]から[図形]をクリックして、図形を選択する
- 図形を描画し、追加する画像と同じ比率にする
- [図形]を選択して、[アウトラインの書式設定]、[アウトラインなし]の順に進む
- 図形を右クリックして、[図形の書式設定]を選択する
- [図形の書式設定]ウィンドウにあるバケツをデザインした[塗りつぶし]アイコンを選択する
- [図またはテクスチャの塗りつぶし]を選択する
- [ファイル]を選択して、[画像の挿入]を選択する
- 挿入する画像を選んだら、[挿入]ボタンを選択する
- [図形の書式設定]ウィンドウの[透過性]スライダーを操作して、透明度を調整する
画像の一部を透明にする
Office 2016 – 2019では画像の一部だけを透明にできます。一部だけを透明にする方法は次のとおりです。
- 文書に挿入した画像をダブルクリックする
- [図ツール]が登場したら[書式]、[色]の順に進む
- [透明色を指定]を選択する
- ポインターが変形したら、透過したい色を選択する
なお、画像の一部を透明にする際、透明にできるのは一色だけです。そのため、選択した色によっては、透過の効果が得られない可能性があります。透過の効果が得られないのであれば、[調整]、[図のリセット]の順に進めば一部分の透過の取り消しが可能です。
新しいmacOSバージョン
Office for Mac 2019以降の新しいmacOSバージョンで、パワーポイントに挿入した画像を透過させる方法は次のとおりです。
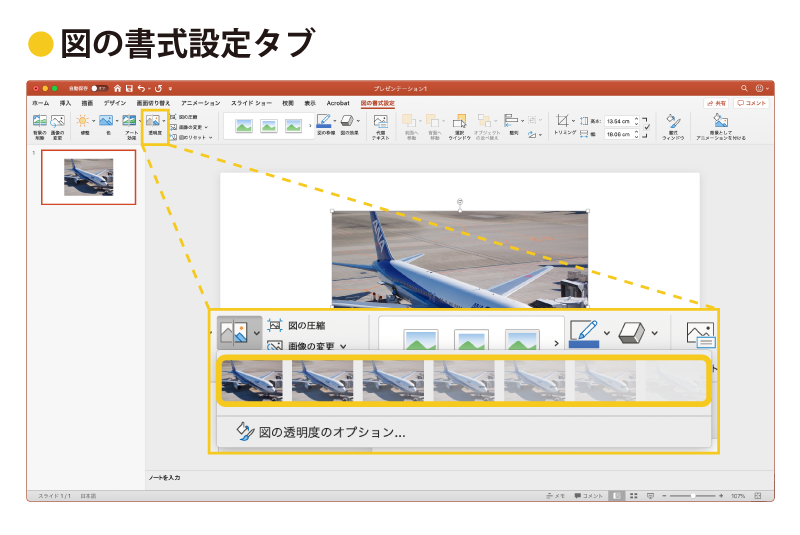
- 対象の画像を選択する
- [図の形式]から[透過性]リボンを選択する
- 透過性オプションを選択する
透過性オプションのギャラリーに表示されるのは、6パターンの透過性のみです。そのため、パターンの中に希望の一枚がなければ、ギャラリーの下に表示されている[図の透明度のオプション]を選択しましょう。[図の透明度のオプション]選択以降の流れは、次のとおりです。
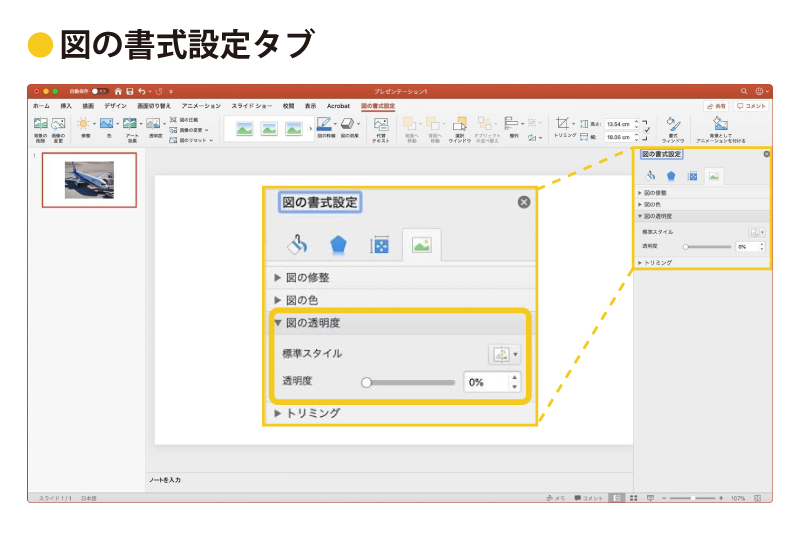
- 右側に[図の書式設定]ウィンドウが表示される
- [図の透過性]を選択すると、透明度スライダーが表示される
- スライダーを移動させて、任意の透明度を設定する
なお、Office for Mac 2019以降のmacOSバージョンもスライダー操作だけでなく、透過率を直接入力しての画像編集が可能です。スライダー横のボックスに、パーセントテージを入力することでも透過率を変更できます。
Office for Mac 2019
Office for Mac 2019はOffice 2016 – 2019と同じく、画像全体だけでなく一部のみの透過も可能です。
画像全体を透明にする方法
Office for Mac 2019で画像全体を透明にする方法は、次のとおりです。
- 透過させたい画像を選択する
- [図の書式]タブもしくは[図形の書式]タブを選択して、[透過性]を選択する
- ギャラリーが表示されるため、希望の一枚を選択する
Office for Mac 2019以降の新しいmacOSバージョンと同じく、透過性オプションの中に希望の一枚がなければ次のようなステップで、希望する透過性を選択しましょう。
- 透過性オプションの下に表示された[図の透明度のオプション]を選択する
- [図の書式設定]ウィンドウで、[図の透過性]を選択する
- 透明度スライダーを操作して、透明度を設定する
スライダーではなく、横のボックスに数値を入力することでも透過性の設定は可能です。
画像の一部を透明にする
画像の一部を透明にする際は、次のような手順で進めていきましょう。
- 透過性を変更したい画像を選択する
- [図の書式]タブから[色]を選択して、[透明色を指定]を選択する
- 画像内で透明にしたい色を選択する
なお、Office for Mac 2019もOffice 2016 – 2019と同じく、複数色の透過はできません。例えば一見すると単色で構成されているような物であっても、複数の色で構成されているケースがあります。そのため単色を透過しようとしても、狭い範囲しか透過されない可能性もあるでしょう。
多くの画像を挿入するとファイルが重くなる可能性がある
パワーポイントでは複数の画像の重ね配置が可能です。例えば透過によって半透明にした画像を複数枚コラージュすることもできます。複数の画像を使用すると、その分パワーポイントファイルが重くなる可能性があります。ファイルが重くなってしまうと、プレゼンテーションや資料の閲覧に支障が出かねません。そのため、圧縮した上で画像を使用しましょう。以下のバージョンにおける画像の圧縮手順を紹介します。
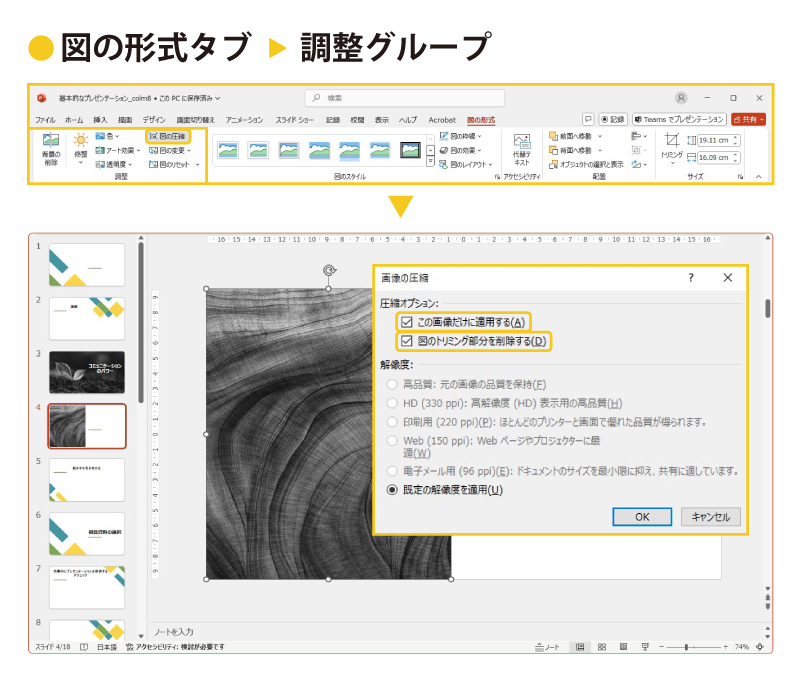
| 対象バージョン | 手順 |
|---|---|
| ●Office for Microsoft 365 ●Office 2021 ●Office 2019 ●Office 2016 | ●対象の画像を選択して、[図の書式]タブを表示させる ●[図の書式]タブから[調整]グループ、[画像の圧縮]に進む ●[圧縮オプション]で、以下のからいずれかの選択をする 1. ドキュメント内に挿入された全画像に適用する場合は、[この画像にのみ適用する]の選択を外す 2. [トリミングされた画像の領域を削除する]を選択する 3. [解決]から[既定の解像度を使用する]を選択する |
なおトリミングされた画像の領域の削除を選択した場合、画像データを削除すると復元できないので注意しましょう。
図の背景を透明にすることも可能
パワーポイントの中でも、以下のバージョンであれば図の背景を透明にすることも可能です。
- Office for Microsoft 365
- Office for Microsoft 365 for Mac
- Office 2021
- Office 2021 for Mac
- Office 2019
- Office 2019 for Mac
- Office 2016
図の背景を削除して透明にすることで、伝えたいことを強調できます。
Windows
Windowsでパワーポイントに挿入した図の背景を削除するには、次のような手順で進めていきましょう。
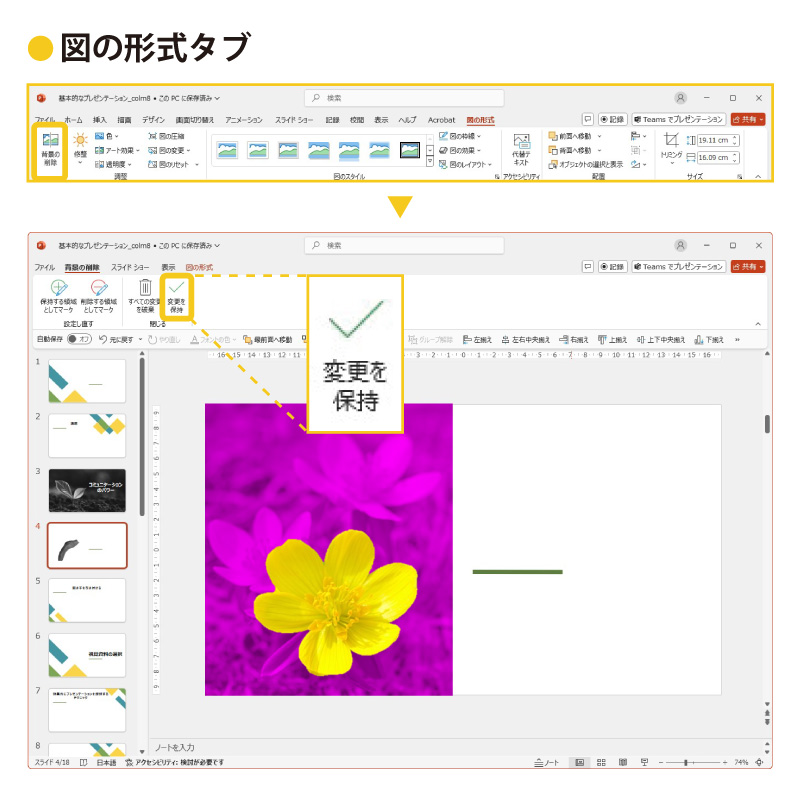
- 背景を削除する画像を選択する
- ツールバーで[図の書式]から[背景の削除]を選択する。もしくは[背景の削除] から[書式設定]を選択する
- 既定の背景領域は削除がわかるようにマゼンタで塗られ、残す部分は本来の色が保持される
- 完了したら[変更を保持]を選択する
なお、既定として設定された背景領域が正しくない可能性があります。背景領域を修正するのであれば[背景の削除]から[図ツール]を選択して、以下の手順のいずれかもしくは両方を実行します。
- 保持する画像の一部がマゼンタで塗られている場合は[領域を保持するマーク]を選択する。自由形式の描画鉛筆(鉛筆マーク)をクリックし、保持したい画像上の領域をマークする
- 画像の他の部分を削除するには[領域を削除するマーク]を選択する。描画鉛筆(鉛筆マーク)をクリックし、削除したい領域をマークする
背景を削除した画像を別ファイルとして保存するのであれば、画像を右クリックして[画像として保存]を選択しましょう。
Office 2016の場合
Office 2016で画像の背景を削除する際は、少し手順が異なります。次のような手順で進めていきましょう。
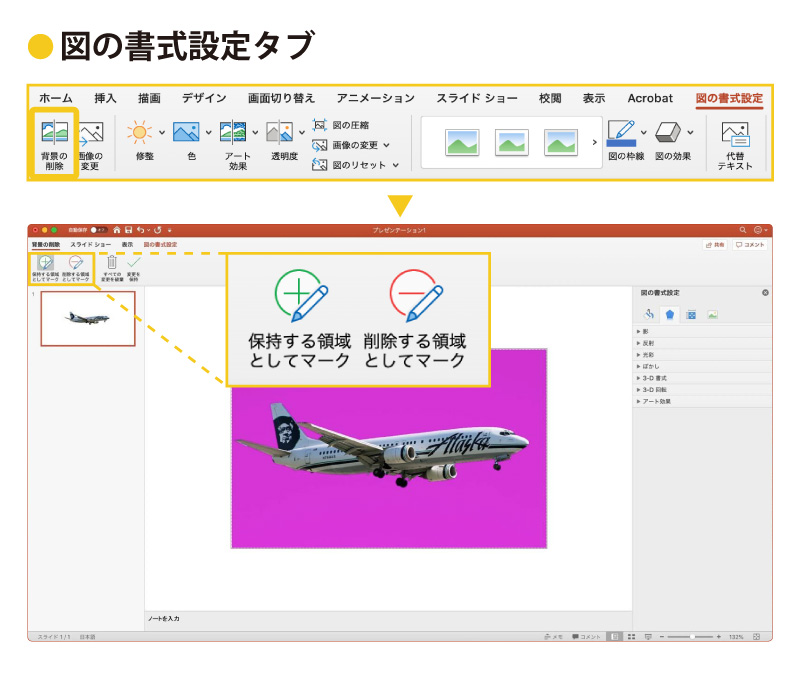
- 背景を削除する画像を選択する
- [図ツール]から[書式]タブの[調整]グループより[背景の削除]を選択する
- マーキーの線上のハンドルのどれかをクリックして、残す部分、削除する部分を選択するようにドラッグする
- 完了したら[変更を保持]を選択する
Office 2016も既定の背景領域が適切でない可能性があります。背景領域が適切でないのであれば[背景の削除]から[図ツール]に進み、次のような手順を取ります。
- [領域を保持する]を選択する。描画鉛筆(鉛筆マーク)をクリックし、保持したい画像の領域をマークする
- [削除する領域をマークする]を選択する。描画鉛筆(鉛筆マーク)をクリックし、削除したい領域をマークする
対象画像を右クリックして[画像として保存]を選択することで、別画像として保存可能です。
macOS
macOSで画像の背景を削除するには次のような手順で進めましょう。
- 対象の画像を選択する
- [図の形式]リボンのタブから[背景を削除]を選択する
- 既定の背景領域はマゼンタで色付けされ削除のマークが付き、残す部分は本来の色が保持される
- 完了したら[変更を保持]を選択する
[背景の削除]タブもしくは[図の書式]が表示されないのであれば、図をダブルクリックして[図の形式]タブを開きます。
macOSでも既定の背景領域がずれている可能性があります。[図ツール]の[背景の削除]から次の手順で調整しましょう。
- [領域を保持する]を選択する。描画鉛筆(鉛筆マーク)をクリックし、保持したい画像の領域をマークする
- [削除する領域をマークする]を選択する。描画鉛筆(鉛筆マーク)をクリックし、削除したい領域をマークする
背景を削除した画像は右クリック、[画像として保存]と進むことで別画像として保存可能です。
パワーポイントの画像透過で悩んだら専門サービスの活用がおすすめ
パワーポイントのスライドに挿入した画像を透過させることで、資料に高いデザイン性が生まれます。しかし資料作成に多くの時間を割いてしまうと、本来の業務に注力しづらくなってしまうこともあるでしょう。そのため画像透過をはじめ、見せ方にこだわったパワーポイントの資料を作成する際は、専門サービスに代行を依頼するのがおすすめです。
専門サービスを活用すれば、自社の従業員は本来の業務であるコア業務に注力できる上、デザイン性の高い資料を作ることも可能です。
【まとめ】パワーポイントの画像透過を活用してデザイン性の高い資料を実現させよう
パワーポイントのスライドに挿入した画像は、透過させることができます。画像の透過方法はOffice 2021、Microsoft 365 サブスクライバー、Office 2016 – 2019などバージョンごとに異なります。Web版 Microsoft 365では、画像透過の機能がサポートされていないので注意しましょう。
パワーポイント制作サービス「デザポ」では、画像の透過をはじめとして、パワーポイントの資料作成に対応しています。プロのグラフィックデザイナーがパワーポイント資料をブラッシュアップするデザインプランや、企業のブランディングに適したオリジナルテンプレートを作成するデザイン+テンプレートプランなど、さまざまなプランをご用意しています。パワーポイントの資料作成にかける時間を削減しコア業務に注力したい、デザイン性の高い資料を作成したいといった場合は、ぜひご相談ください。


