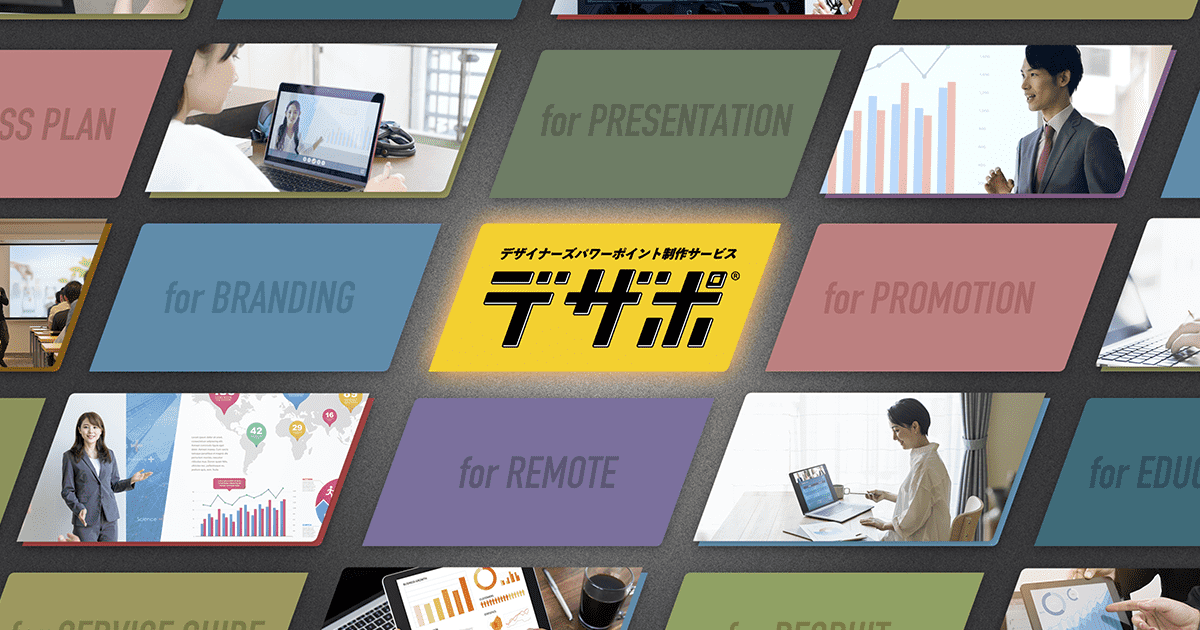パワーポイントで資料にアニメーションを入れる際は、ついワンパターンになってしまったり、全体的に印象がぼやけたりしがちです。
本記事ではアニメーションの設定方法や種類から、アニメーションウィンドウを使った複雑な設定まで、さまざまな使い方をご紹介します。ワンランク上のプレゼンテーション資料を作りたい方は、ぜひ最後までお読みください。
パワーポイントのアニメーションはオブジェクトを動かす機能
アニメーションとは、オブジェクト(スライドに挿入した図やテキストなど)を登場させたり動かしたり、退場させたりできる便利な機能です。グラフや表を浮かぶように出す、揺らして強調する、余韻を残して消すなどの視覚的な演出ができます。
スライド上でオブジェクトを移動させる、グラフを一項目ずつ出すなどの大きな動きも可能です。アニメーションを効果的に使うと、プレゼンテーションがより分かりやすくなり、見る人の印象に残ります。
パワーポイントにおけるアニメーション効果
本項では、アニメーションの効果と注意点について解説します。アニメーションは便利な機能ですが、使い方に注意が必要です。
アニメーション効果は4種類
最初に、パワーポイントで設定できるアニメーションの効果を表にまとめました。
| 効果 | 内容 | 使用例 |
|---|---|---|
| 開始効果 | オブジェクトを適切なタイミングで登場させる | 話者の説明に合わせてフローチャートを表示する、矢印を出して要点を示す |
| 強調効果 | スライド上のオブジェクトを目立たせる | 説明に合わせて画像を回す、強調したいテキストを拡大する |
| 終了効果 | スライド上のオブジェクトを適切なタイミングで退場させる | 説明が済んだグラフを非表示にする、次のポイントに移るときに図を枠外に出す |
| 軌跡効果 | オブジェクトを、あらかじめ設定した軌道をなぞるように動かす | 図形を動かしてデータやプロセスの流れを示す |
アニメーションの使い過ぎは避ける
アニメーション機能を上手に使うと、重要な情報を視覚で強調できるため、より印象的に伝えられます。
しかし使い過ぎは逆効果です。見る人が「あれもこれも動いて、何がポイントか分からない」と感じてしまいます。また見る人が動きに気を取られてしまい、話者の説明が耳に入らなくなるかもしれません。
パワーポイント熟練者の中には「スライド一枚当たり、アニメーション一つが基本の作り方」という人もいます。つい色々と設定したくなりますが、使い過ぎは避けましょう。
パワーポイントにアニメーションを設定する方法
まずは動きを設定する前のスライドを完成させます。
このとき「どのオブジェクトをどのように動かすのか」と考えながら作成するのが、後でアニメーションを上手に設定するコツです。時系列に沿って表示する、強調するタイミングに合わせて動かすなど、工夫次第でさまざまな動きを演出できます。
アニメーションを設定する方法
スライド上のオブジェクトにアニメーションを設定する方法は、下記の通りです。
- アニメーションを設定したいオブジェクトをクリックして選択
- リボンの「アニメーション(星のアイコンが並んでいる)」右下にある、線が入った下向き矢印をクリック(一覧が表示される)
- 使いたいアニメーションを選ぶ
複数のオブジェクトにアニメーションを設定するときは、同じ手順を繰り返します。アニメーションは設定した順(オブジェクトに振られる番号順)に動くので、順番を意識しながら設定しましょう。
アニメーションを削除する方法
ここでは、簡単に削除できる2つの方法をご紹介します。
- オブジェクトに表示されている番号をクリックし、Deleteキーを押す
- オブジェクトをクリック(選択)し、リボンの「アニメーション」から「なし(グレーの星)」を選択
アニメーションを確認する方法
「プレビュー」をクリックすると、設定したアニメーションが最初から再生されます。
パワーポイントのアニメーションを自在に設定する

本項では、アニメーションの細かい設定について解説します。さまざまな方法を組み合わせて、オブジェクトを自在に動かしてみましょう。
アニメーションの各種オプションを設定する
アニメーションの中には、方向や起点など細かいオプションを設定できるものがあります。手順は下記の通りです。
- オブジェクトにアニメーションを設定する
- リボンの「効果のオプション」をクリック
- 設定したいオプションを選択する
どのオプションを設定できるのかは、アニメーションによってそれぞれ異なります。ここでは効果ごとに3つずつ例を挙げました。
| アニメーションの効果 | 設定できるオプション | |
|---|---|---|
| 開始効果 | スライドイン | 方向 |
| 図形 | 方向・図形の形 | |
| ズーム | 始点 | |
| 強調効果 | スピン | 回転方向・回数 |
| 拡大/収縮 | 方向・大きさ | |
| 透過性 | 透過の割合 | |
| 終了効果 | スライドアウト | 方向 |
| ホイール | スポーク(分割)の数 | |
| ズーム | 終点 | |
| 軌跡効果 | 直線 | 軌跡の方向・初期値・パス |
| 図形 | 軌跡の形・初期値・パス | |
| ユーザー設定 | 軌跡の種類(曲線、直線、フリーハンド)・初期値・パス |
アニメーションの順序を調整する
オブジェクトはアニメーションを設定した順に動きますが、後から順番を入れ替えることもできます。「順序を間違えて逆に設定してしまった」「プレゼンテーションの流れが変更になった」という場合に便利です。
- 順番を変えたいオブジェクトをクリックして選択
- リボンの右端にある「順番を前にする」「順番を後にする」で入れ替える
順番を変更した後は、オブジェクトに振られた数字が入れ替わっていることを確認しましょう。
複数のアニメーションを入れる方法
1つのオブジェクトに複数のアニメーションを設定することもできます。「図を左端から登場させ、大切なポイントで揺らし、説明が終わったら右端に退場させる」など、複雑な動きを付けることが可能です。
- オブジェクトに最初のアニメーションを設定する
- リボンの「アニメーションの追加」をクリックして、2つめのアニメーションを選ぶ
(一括で複数選択はできないので、3つ以上設定するときは一つひとつ繰り返す)
複数のアニメーションを設定すると、オブジェクトの番号も複数表示されます。順番通りになっているかどうかチェックしましょう。
アニメーションを他のオブジェクトにそのままコピーする
オブジェクトに設定したアニメーションは、そのまま他のオブジェクトにコピーできます。複数のオブジェクトで「左端から登場して右端に退場」「広がって現れ縮んで消える」などの動きをそろえたいときに便利です。
- コピー元のオブジェクトをクリックして選択
- リボンの「アニメーションのコピー/貼り付け」をクリック
- コピー先のオブジェクトをクリック
コピーが完了すると、コピー先のオブジェクトにも番号が表示されます。
複数のオブジェクトをグループ化して動かす
例えば図形とテキストなど、複数のオブジェクトを1セットで動かしたいときは、対象となるオブジェクトをグループ化してアニメーションを設定します。
- Shiftキーを押しながら、1セットにするオブジェクトを全てクリックする
(全てのオブジェクトが選択された状態になる) - 選択したオブジェクトの上で右クリックし、ポップアップメニューから「グループ化」を選ぶ
- グループにアニメーションを設定する
グループ化する際、不要なオブジェクトをクリックしてしまったときは、もう一度クリックすると選択が解除されます。
グラフの系列ごとにアニメーションを設定する
パワーポイントのグラフは、全体にアニメーションを設定する他、グラフの系列一つひとつを動かすことも可能です。円グラフのある項目のみ動かす、棒グラフを1項目ずつ浮かび上がらせるなどの演出も自在です。
- グラフにアニメーションを設定する
- リボンの「効果のオプション」をクリック
- ブルダウンメニューの「連続」から「項目別」を選択
「項目別」を選択したことで、グラフの左側に項目それぞれの番号が並びます。任意の項目だけ設定を変える場合は、対象の番号をクリックして設定します。
パワーポイントのアニメーションウィンドウを活用する方法
ここまでは、メニューから一つひとつアニメーションを設定する方法を解説してきました。
しかし動きが多くなったり、種類が増えたりすると、管理が複雑になってしまいます。そのようなときは「アニメーションウィンドウ」を使うのがおすすめです。
アニメーションウィンドウを開くには、リボンにある「アニメーションウィンドウ」をクリックします。画面の右側にウィンドウが開き、設定してあるアニメーションが一覧で表示されます。
アニメーションウィンドウに表示される項目は次の通りです。
(出ていない項目があるときは、アニメーションウィンドウを広げると現れます)
| 番号 | 開始タイミング (マウスまたは時計のアイコン) | アニメーションの効果 (星のアイコン) | オブジェクト名 | 継続時間 (図形で表示) |
アニメーションを一つクリック(選択)すると、オレンジ色の枠で囲まれます。これを見て「どのアニメーションを設定しているのか」をしっかり把握することが、アニメーションウィンドウをスムーズに使うコツです。
アニメーションの順番を設定する
アニメーションウィンドウから順番を設定する方法は次の通りです。
- 順番を変更するアニメーションをクリック(オレンジ色の枠で囲まれる)
- アニメーションウィンドウ右上にある上下の矢印で順番を入れ替える
(または入れ替えたい位置へドラッグ&ドロップする)
アニメーションの開始タイミングを設定する
開始タイミングとは、プレゼンテーションの際にアニメーションを表示するタイミングです。これは3種類設定できます。
| 開始タイミング | 説明 |
|---|---|
| クリック時(マウスのアイコン) | クリックしたときにアニメーションが始まる |
| 直前の動作と同時(時計のアイコン) | 前のアニメーションと同時に始まる |
| 直前の動作の後(時計のアイコン) | 前のアニメーションが終わった後に始まる |
設定方法はアニメーションを選択した状態(オレンジ色の枠が表示されている)で、以下のいずれかから設定します。
- 右クリックし、プルダウンメニューから選択
- オレンジ色の枠の右端にある下矢印をクリックし、プルダウンメニューから選択
(リボンの「開始」からも設定可能です)
アニメーションの継続時間を設定する
継続時間とは、アニメーションの効果が続く長さのことです。
右クリックまたは下矢印をクリックして、プルダウンメニューから「タイミング」を選択します。現れたポップアップメニューから細かく設定していきましょう。
| 設定項目 | 説明 |
|---|---|
| 開始 | 開始タイミング |
| 遅延 | アニメーションの開始を遅らせる(秒数を入力) |
| 継続時間 | 効果が続く時間(秒数を入力するかプルダウンメニューから選択) |
| 繰り返し | アニメーションを繰り返す回数(設定できないものもある) |
(「遅延」「継続時間」はリボンからも設定可能です)
アニメーションに効果音を設定する
上記のプルダウンメニューから「タイミング」を選択したときのポップアップメニューには「効果のオプション」というタグもあります。このタグからアニメーションに効果音を設定できます。
(種類によっては動きに関する設定も同じタグから可能です)
- 「サウンド」プルダウンメニューから任意の効果音を選択
- 横にあるスピーカーのアイコンで音量を調節する
パワーポイント制作サービス「デザポ」の導入事例
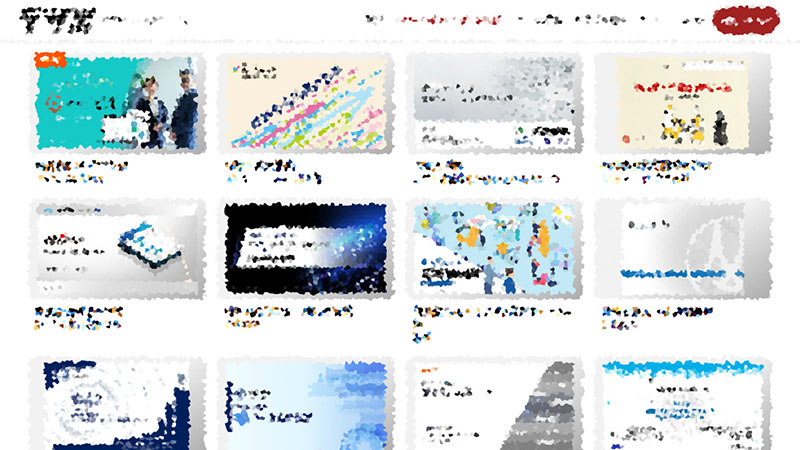
当社で提供しているパワーポイント制作サービス「デザポ」は、プロのグラフィックデザイナーがオーダーメイドのパワーポイントを制作するサービスです。
パワーポイントにデザポの「デザインの力」を融合させることで、貴社の価値とポテンシャルをより引き出す資料を作成します。
「デザポ」の公式Webサイトには、当社のパワーポイント導入事例を多数掲載しています。パワーポイントのクオリティにお悩みの方、よりデザイン性に優れた資料作成を検討中の方は、ぜひ一度ご覧ください。
パワーポイントのアニメーション機能を使いこなして効果的なプレゼンテーションを

今回の記事では、パワーポイントのアニメーション機能について解説してきました。視覚に直接訴えられるアニメーションは、心を打つプレゼンテーションに大きな効果を発揮します。
ただし、アニメーションの使い過ぎは逆効果です。ときには引き算をしながら、各種機能を効果的に使って、印象に残る資料を作成しましょう。