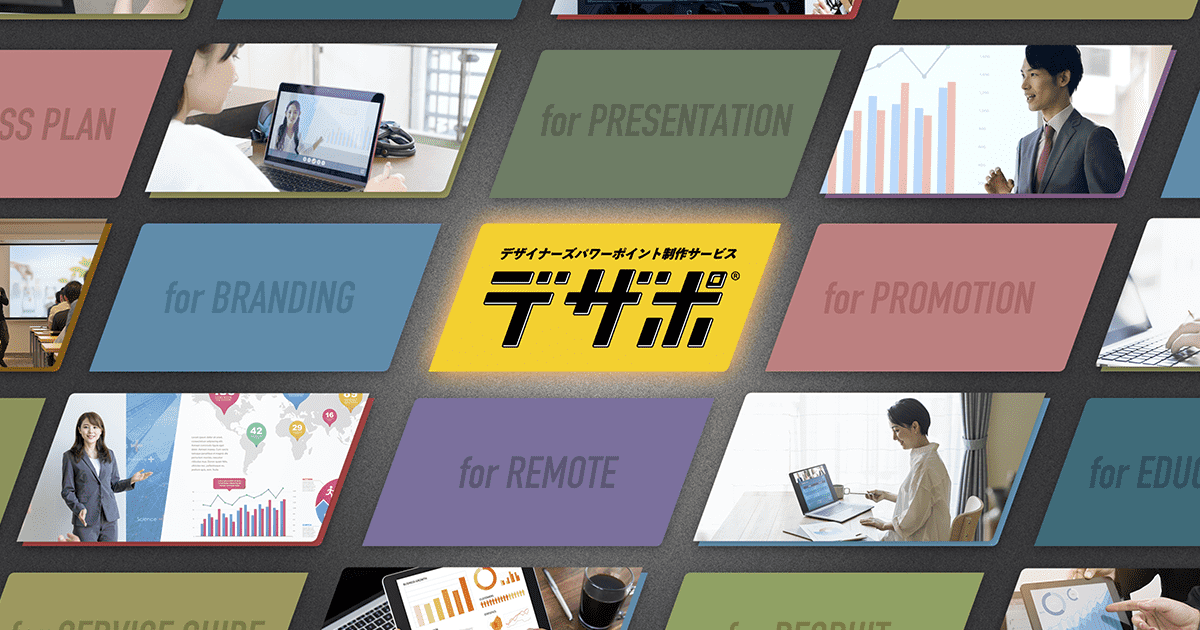パワーポイントのテキストは、長いテキストを詰め込んでいては見にくく、内容も分かりにくくなってしまいます。できるだけ見やすく理解しやすい内容のプレゼンテーションを作るには、テキストを効果的にまとめられる箇条書き機能を使うのがおすすめです。
本記事では、パワーポイントの箇条書き機能の基本的な使い方や見やすい設定方法などを解説します。
パワーポイントでの箇条書き機能を活用するメリット

箇条書きは伝えたい内容を簡潔に伝えられ、かつ入力する文字数を減らせる方法です。資料で箇条書きを活用すると、最低限の情報量で理解して情報を整理しやすくなるメリットがあります。
パワーポイントで箇条書きを使用する場合、「中黒」や「中点」などと呼ばれる「・」という行頭文字を文頭に用いて入力することは多いでしょう。入力しやすい中黒の使用は基本的に問題ありません。しかし、入力後の扱いが面倒になる点がデメリットです。中黒を使って箇条書きを作成してしまうと、テキストボックスのサイズを変えた場合にインデントの調整が必要になったり、改行の位置がズレてしまったりすることがあるからです。
パワーポイントの箇条書き機能を使えば、テキストボックスのサイズに変更を加えても表示が崩れることがなく、入力後の面倒な調整の手間が省ける点が大きなメリットといえるでしょう。
パワーポイントの箇条書き機能の使い方
パワーポイントの箇条書き機能は、WindowsやMac、Web版で大きな違いはありません。まずは、基本的な箇条書き機能の使い方から解説します。
新しいWindowsバージョンの場合
作成したテキストに箇条書き機能を使う場合は、「表示」タブにある「プレゼンテーションの表示」の中の「標準」をクリックし、箇条書きを使用したいプレースホルダーをクリックします。続いて「ホーム」タブの「段落」グループにある「箇条書き」もしくは「段落番号」をクリックしてから、テキストの入力を始めましょう。
既存のテキストに箇条書き機能を使用する場合は、箇条書きにしたいテキストを選択してから「箇条書き」または「段落番号」をクリックします。
新しいMacバージョンの場合
新しいMacバージョンのパワーポイントで箇条書き機能を使う場合の手順は、前述のWindowsとほぼ同じです。箇条書き機能を使うプレースホルダーを指定してから「ホーム」タブの「段落」から「箇条書き」または「段落番号」をクリックして、テキストを入力していきましょう。
既存のテキストに箇条書きを追加する際も同様に、該当のテキストを選択後に「箇条書き」または「段落番号」をクリックすると、箇条書きとなります。
Web版の場合
Web版パワーポイントでの箇条書き設定も、上記の手順と同じです。箇条書きを使いたいテキストやプレースホルダーを選択後に「ホーム」タブの「段落」から「箇条書き」もしくは「段落番号」をクリックしてテキストを入力、または箇条書きにしたいテキストを選択後に「箇条書き」もしくは「段落番号」をクリックすると、箇条書きを設定できます。
箇条書きのデザインを変更する方法
箇条書きの文頭に用いられる行頭文字は中黒以外にもさまざまなデザインがあり、パワーポイントの箇条書き機能で色やデザインを選択・変更できます。
例えば
- 例文
から
への行頭文字の変更や、
- 例文
- 例文
と、段落番号を付けることも可能です。
このような箇条書きのデザイン変更は、以下の手順で行います。
新しいWindowsバージョンの場合
箇条書きの行頭文字を変更するには、変更するテキストを選択してから「ホーム」タブの「箇条書き」もしくは「段落番号」をクリックすると、変更できる行頭文字の種類が表示されます。この中から変更したい行頭文字を選択すると、即座に変更されます。
行頭文字の色を変更するには箇条書きの部分を選択し、「ホーム」タブの「箇条書き」もしくは「段落番号」の横にある下向き三角をクリックしましょう。下部にある「箇条書きと段落番号」ボックス左下部の「色」で変更したい色を指定し、「OK」をクリックすると、色が変更されます。
色や行頭文字は、一部のみの変更も可能です。その場合は、デザインを変更したい行のみを選択してから変更の操作を行いましょう。段落番号の開始番号を変更するには、「段落番号」右下の「開始値」に開始する番号を入力すると、その番号から段落番号が開始できます。
新しいMacバージョンの場合
Macでの箇条書きのデザイン変更の手順も、新しいWindowsバージョンとほぼ同じです。
行頭文字を変更するには、「ホーム」タブの「箇条書き」または「段落番号」の右側にある下向き三角をクリックします。複数の行頭文字が表示されるので、変更したいものをクリックすれば、変更完了です。
色の変更もWindowsと同様に、「箇条書き」または「段落番号」右側の下向き三角をクリックした際に表示される「箇条書きと段落番号」をクリックします。左下部の「色」で変更したい色を選択して「OK」をクリックすると、行頭文字の色が変更されます。段落番号の開始値変更も、Windowsと同じ手順で可能です。
箇条書きを見やすくするコツ

箇条書きは情報を整理して内容を分かりやすく伝えられる便利な機能ですが、使い方によっては逆に見にくくなってしまうことがあります。箇条書きを見やすくするには、以下のコツを押さえておきましょう。
間隔を空ける
パワーポイントで見やすい箇条書きの基本は、段落の間隔を空けることです。箇条書きは複数の行に設定しますが、段落の間に十分なスペースを空けなければ箇条書きの内容がくっついてしまい、どうしても見にくくなるからです。
箇条書きにして見にくいと感じる場合は、段落の間隔を十分空ける設定を行うと、読みやすくなります。
間隔の設定方法
箇条書きの段落に間隔を設定するには、「ホーム」タブにある、左に上下の矢印、右に行が表示された「行間」ボタン横の下向き三角をクリックすると、0.5刻みで1.0~3.0の数値と「行間のオプション」が表示されます。数値をクリックすると、その数値で行間が設定できます。
さらに詳細に行間を設定するには、「行間のオプション」をクリックしましょう。「段落」のダイアログボックスが出るので「インデントと行間隔」タブの下部にある「段落後」の数値を調整すると、箇条書きの段落に間隔を空けられます。
インデントの調整をする
行間設定とともに箇条書きを見やすくするもう1つの方法が、インデントの調整です。インデントとは行頭文字とテキストの間隔を示すもので、この間隔が狭過ぎても広過ぎても箇条書きが見にくくなる原因となります。
箇条書きの行頭文字とテキストの配置が不自然と感じる場合は、インデントの調整を行いましょう。
インデントの設定方法
箇条書きのインデントを設定するには、最初に調整したいテキストを選択します。段落の間隔設定と同じ「ホーム」タブの「行間」ボタン右側にある下向き三角をクリックして「行間のオプション」を開きましょう。
「段落」ダイアログボックスの中央部分にある「インデント」にある「テキストの前」に数値を入力すると、インデントの間隔を調整できます。なお、その右側にある「最初の行」では行頭を空ける際の間隔設定、ぶら下げでは箇条書きの1つの項目内で改行する際に見やすくするための間隔設定が可能です。
箇条書きマークを工夫する
箇条書きの項目を目立たせるには、行頭文字の色やデザイン、サイズを変更する方法もあります。これらの設定を工夫することで、より箇条書きが見やすくなります。
中黒のサイズ・色を変更する
行頭文字には、デフォルトサイズ・色の中黒を使用することが多いものです。しかし、同じ中黒ばかりを使うのは、見にくくなる原因です。そこで、中黒を使用する際にサイズや色を変更して区別を付けると、見やすくなります。
中黒のサイズの変更は、ホームタブの「箇条書き」もしくは「段落番号」の中にある「箇条書きと段落番号」で行います。ダイアログボックス下部にある「サイズ」に%を数値で指定すると、その大きさに中黒を変更可能です。見やすさを重視するなら、150%に設定するのがおすすめです。
中黒の色を変更する前に押さえておきたいのが、パワーポイントで使用する色のルールです。パワーポイントで使用する色は、メインで使用するメインカラー、重要度が高く強調したい部分に使用するアクセントカラー、重要度が高くない部分に使用するサブカラーの3種類に抑えることが、スライド全体を見やすくするポイントとなります。
中黒の色もサイズ設定と同じ「箇条書きと段落番号」の「サイズ」下にある「色」で指定できます。パワーポイントの色のルールを踏まえると、箇条書きの行頭文字の色にはメインカラーを用いるのが、見やすい箇条書きにするポイントです。
箇条書きの内容が伝わるマークに変更する
行頭文字は、パワーポイントに標準搭載されているデザインを使用するのが簡単な変更方法です。中黒以外にも、四角やチェックマークなども使用できます。チェックポイントを説明するならチェックマークのように、箇条書きの内容に合わせた行頭文字に変更するのも、分かりやすくするためのコツです。
標準搭載されているデザインだけではなく、特殊文字や自分で用意したオリジナルの素材を行頭文字として使用することも可能です。特殊文字を使用するには、「箇条書きと段落番号」のダイアログボックス右下の「ユーザー設定」をクリックしましょう。「記号と特殊文字」ダイアログボックスが表示されるので、この中から使用したい文字を選択して「OK」をクリックします。「箇条書きと段落番号」ダイアログボックスに反映された選択した文字をクリックすることで、設定が完了します。
自分で用意した画像を使うには、「箇条書きと段落番号」の「図」をクリックしましょう。次の画面で用意した画像の場所を指定して「挿入」をクリックすると、画像が行頭文字として設定できます。
箇条書きの作成に関するよくある質問
パワーポイントで箇条書きを作成する際、設定してもうまくいかないことはよくあります。以下では、箇条書き機能を使用する際によくある質問とその回答・解決法をご紹介します。
タイトルボックスには箇条書きは適用されない?
タイトルボックスのテキストは、箇条書きを設定しても最初の1行目にしか行頭文字が付きません。これは、タイトルボックス内のテキストが1行として扱われるために起こります。そのため、タイトルボックス内で改行をしても、箇条書きとして作成できる項目は1つのみです。
同じ項目内に改行を入れるには?
箇条書きを設定したままで改行すると、次の行に行頭文字が入ってしまいます。行頭文字を付けずに改行するには、シフトキーとエンターキーを同時に押して改行しましょう。最初の行と続く内容として、行頭文字なしでテキストを続けられます。
途中から箇条書きの作成を停止するには?
箇条書きで作成しているテキストを、途中から通常のテキストの行として作成するには、ホームタブの「箇条書き」または「段落番号」をクリックしましょう。箇条書き作成が停止され、通常のテキストとして作成できます。
プレゼンテーション全体の箇条書きのデザインを変更するには?
パワーポイントで箇条書きを使用する際の行頭文字は、中黒が既定値に設定されています。規定の行頭文字を別のデザインに変更するには、スライド全体のデザインやレイアウトを設定できるスライドマスターを使用しましょう。
「表示」タブの「スライドマスター」をクリックした後、「ホーム」タブをクリックして、表示されているサンプルの箇条書きを選択します。「箇条書き」の下向き三角をクリックし、変更したいデザインを指定して「スライドマスター」タブの「マスタービューを閉じる」をクリックすると、箇条書きの既定のデザインを変更できます。
【まとめ】

パワーポイントの箇条書き機能は、テキストボックスに変更を加えてもレイアウトが崩れることなく、調整する手間がかからない便利な機能です。基本の使い方を覚えておけば、行頭文字の色やデザインの変更、見やすい設定などもスムーズにできるようになるでしょう。
パワーポイントの基本操作はできるけれど、もっと本格的に、見やすくデザイン性の高いプレゼンテーションを作成するなら、パワーポイント作成サービスを利用してみましょう。株式会社ユニモトが提供するパワーポイント制作サービス「デザポ」では、専門的な知識と技術、高いデザイン力で、分かりやすく効果的なパワーポイント資料をご提案します。
高品質のプレゼンテーションを作成するなら、ぜひデザポへおまかせください。