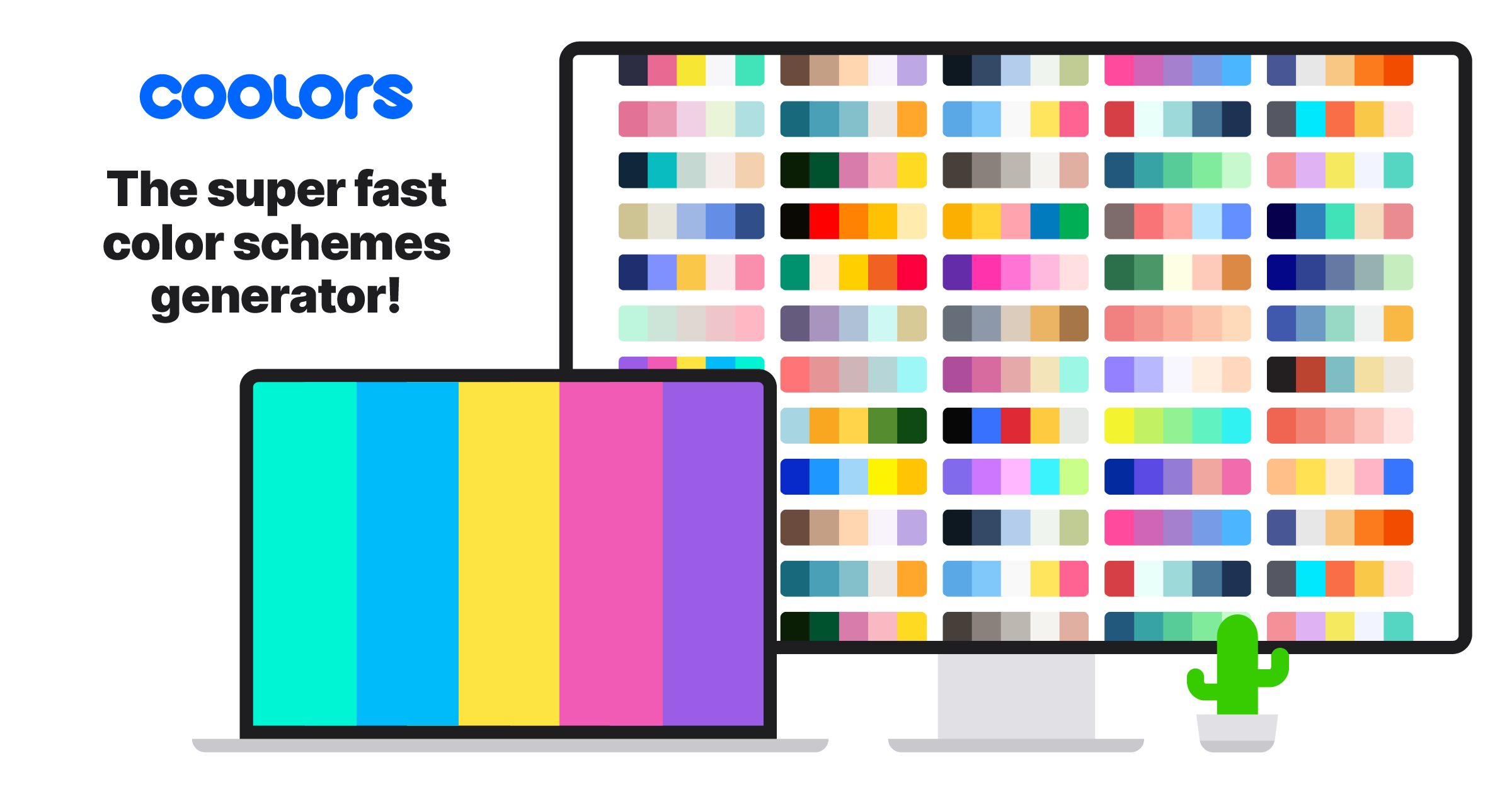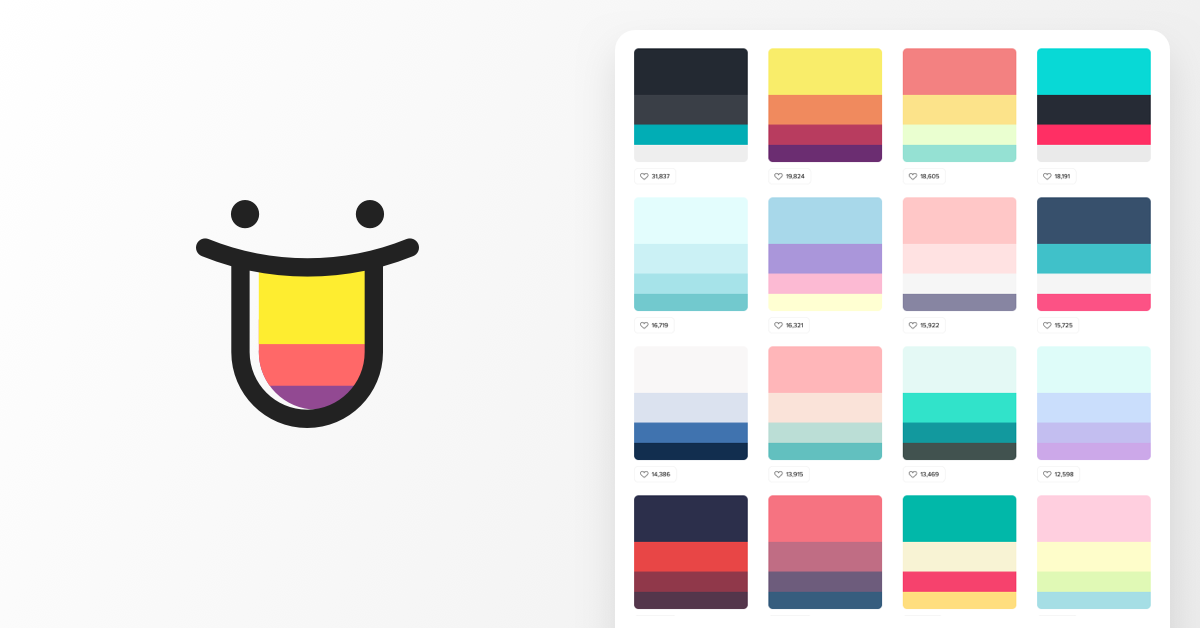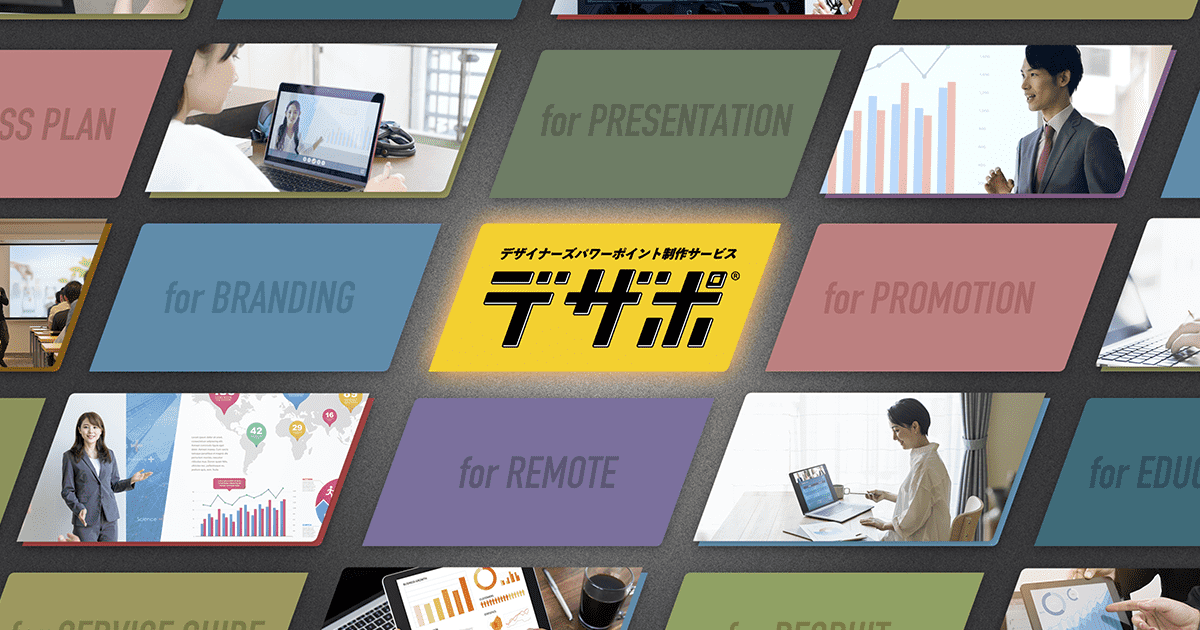パワーポイントはシンプルな操作で資料を作成できる便利なソフトですが、その分デザインが重要となります。資料内で使える色は多数ありますが、色の組み合わせや種類の選択を間違えると、資料の内容が相手に伝わりづらくなる可能性があります。
そこで本記事では、パワーポイントを使った資料作りで押さえておきたい色の組み合わせの基本と色選びのポイント、組み合わせ例などをご紹介します。
パワーポイントで使うのは3色までが基本
パワーポイントでは、多数の色を資料作成に使うことが可能です。使える色の数が多いとデザインにこだわった資料を作成しやすいと考えがちですが、色の使い方を間違えると何が重要なのかが分かりにくくなり、内容がぼやけてしまいます。
パワーポイントで正しく内容が伝わる資料を作成するには、色の使い方にも工夫が必要です。まず、色が多すぎるとごちゃごちゃして見にくくなるため、使う色は3色までに抑えるのが基本です。その上で、色の比率や濃淡を工夫しましょう。
3色の比率の目安
パワーポイントで使う3色の内訳は、以下の通りです。
- ベースカラー:使用頻度が最も高い、背景色に使用される色
- メインカラー:見出しや強調したい部分に使う、資料の雰囲気を決める色
- アクセントカラー:特に強調したいオブジェクトやテキストに使用する色
これらの色にはそれぞれ意味や役割があるので、使う色を3色のみに絞っても適当に使ってしまうと見にくい資料になってしまいます。そこでパワーポイントで作成する資料の色使いで押さえておきたいのが、色の比率です。
それぞれの色の役割に合わせてベースカラー:メインカラー:アクセントカラーを70:25:5の割合に設定して使うのが、読みやすく理解しやすい資料作成のポイントです。
色を増やす際は濃淡の変更で対応

使用できる色が3色のみでは色が足りなくなったり、デザインが単調になってしまったりすることがあります。そのような場合は、使用する3色の濃淡を変えて種類を増やしましょう。
同じ色でも、濃い色と薄い色を使い分けることで階層を表現しやすくなるので、グラフなどの図表を作成するときに効果的です。また色の明るさを示す明度を変えて、明るい色と暗い色を使い分ける方法もあります。
使う色はどのように決める?
同じ内容の資料でも、使う色によって印象や読みやすさは大きく変わります。パワーポイントで内容が効果的に伝わる資料を作成する際には、以下のポイントに沿って適した色を選びましょう。
ベースカラーは無彩色か薄めの色
ベースカラーは背景色として用いられることが多い色なので、資料全体における比率が高く、使用される面積も多い色です。この色が派手すぎたり目につきやすい色だったりすると読みづらく、他の色とのバランスも悪くなってしまいます。背景の色が濃いと、印刷した際に図表やテキストが不鮮明になることもあるため、ベースカラーは白や薄いグレーなどの無彩色または薄めの色を選びましょう。
ベースカラー選びに迷った場合は、白を選ぶのが無難です。
メインカラーはコーポレートカラーを採用
メインカラーは、資料全体の20%強の割合で使用するのが望ましい色で、全体の雰囲気を決定付けるテーマカラーに位置付けられます。読み手に印象付けられる色でもあるため、メインカラーには企業のロゴなどに採用されているコーポレートカラーを使うのが基本です。
特にコーポレートカラーが決まっていない場合は、資料の雰囲気やコンセプトに合う色を選びましょう。
メインカラーは色の持つイメージで決める方法も
コーポレートカラーが決まっていればメインカラー選びは難しくはありませんが、コーポレートカラーが定まっておらず、資料の内容からメインカラーを選ぶのも難しい場合は、色の持つイメージを参考に決める方法があります。
人は、色に対してある程度固定されたイメージを持っており、赤は「情熱的」「活動的」「力強い」、青は「清潔」「落ち着いた」「クール」などが主な例です。それぞれの色のイメージや印象と、企業のイメージや資料の内容に合わせて、メインカラーを選んでみましょう。
イメージで色を選ぶ際に注意したいのが、色をそのまま使うと内容にそぐわなかったり、誤った印象を持たれたりすることがある点です。前述したように、色は濃淡や明度でバリエーションを付けられます。色のイメージでメインカラーを決めた場合は、資料に合わせて濃さと明るさを調整するのがポイントです。
アクセントカラーはメインカラーの補色に近い色に

強調したい部分に使うアクセントカラーは、メインカラーの補色または補色に近い色を使用しましょう。補色を確認する際は、色相を輪状に配置した色相環を用います。
補色は、色相環の反対側にある色であり、お互いに対して強いコントラストを生み出す色なので、アクセントカラーとして使うと資料全体にメリハリが生まれます。メインカラーによっては、補色をそのまま使うと強い色の組み合わせで見にくくなることがあるので、補色とメインカラーの組み合わせで画面全体が見づらくなる場合は、補色の隣にある色を使うのがおすすめです。
原色はなるべく避ける
コーポレートカラーなどを参考に資料に使う色を決めていくと、原色を使いたくなることがあるかもしれませんが、パワーポイントの資料で使う色にはなるべく原色を避けましょう。存在感の強い原色を使うと資料の内容よりも色に意識が向いてしまいがちで、内容がうまく伝わらなくなる恐れがあるからです。
内容が伝わる資料を作成するには原色の使用を控え、原色に近い色を使いたい場合は濃度や明度を下げて使用しましょう。
文字色は背景とのコントラストを意識して選ぶ
資料のテキストに使用する文字色は、背景の色とのコントラストを意識して選びましょう。背景が暗い色には明るめの色のテキスト、その反対に明るめの背景には暗い色のテキストを選ぶと、文字が明瞭で読みやすくなります。
白い背景に対して黒のテキストはごく一般的な組み合わせですが、文字量が多いと目が疲れることがあります。読みやすさを重視するなら、黒よりも濃い目のグレーの方が目に優しく、読みやすくなるでしょう。
パワーポイント上での文字色の変更方法
1つのスライド内で文字色を変更するには、色を変えたい文字を選択して「ホーム」タブから「A」に下線が引かれたアイコン「フォントの色」の下向き三角をクリックします。すると色の選択画面が表示されるので、この中から変更したい色をクリックしましょう。
選択画面にはない独自の色に変更したい場合は、スポイト機能を使用します。スポイトを使用すると、スライド内の色をそのまま文字色として使用できます。
スポイト機能を使うには、「フォントの色」をクリックした際の最下部にある「スポイト」をクリックしましょう。カーソルを合わせた場所の色が正方形のプレビュー画面に表示されるので、使いたい色の場所でクリックすると、文字色が選択した色に変更されます。
複数スライドの文字色を同時に変更する方法
文字色の変更は、上記のスライド単位で変更する以外に、複数のスライドの文字色を同時に変更することも可能です。
複数のスライドの文字色を変更する場合は、「表示」タブの「スライドマスター」をクリックし、左側に表示されるサムネイルで色を変更したいスライドを選択します。その後、前述したスライド単位の文字色変更と同じ操作を行うと、選択したスライドの文字色を一度に変更可能です。
図形や線の色を変更する方法
図形や線の色も、パワーポイントの機能を使って変更が可能です。図形の枠の色、図形の内側を塗りつぶしている色を変更するには、変更したい図を選択します。すると「描画ツール」が表示されるので、「書式」タブをクリックしましょう。
図形の枠の色を変更するには「図形の枠線」、図形の内側の色を変更するには「図形の塗りつぶし」を選択し、文字色の変更方法と同様に表示された色をクリックすると、色を変更できます。
背景色を変更する方法
背景の色は、スライド単位やプレゼンテーション単位で変更できます。以下で解説する方法では、スライド単位での背景色変更となります。プレゼンテーション全体の背景色を一度に変更する場合は、それぞれ異なる操作が必要です。
Windowsの場合
画面上部のリボンから「デザイン」タブを選択し、「背景の書式設定」をクリックすると、「背景の書式設定」ウィンドウが表示されます。「塗りつぶし」から「単色」や「グラデーション」など変更したいスタイルを選択した後、「色」の右端にあるバケツのアイコンをクリックしましょう。表示された色の選択画面から変更したい色をクリックすると、現在のスライドの背景色が変更されます。
プレゼンテーション全体に背景色の変更を適用するには、最後に「すべてに適用」をクリックしましょう。
macOSの場合
macOSでの基本的な操作は、Windowsとほぼ同じです。「デザイン」タブから「背景の書式設定」をクリックして、「塗りつぶし」からスタイルを選択し、「色」右端のバケツのアイコンをクリックして色を選択すると、現在のスライドの背景色が変更できます。
プレゼンテーション全体の背景色変更も、「すべてに適用」をクリックすることで一度に変更可能です。
Web版の場合
Web版のパワーポイントは、WindowsやmacOSにあるグラデーション塗りつぶしができません。背景色は、単色のみでの変更となる点が異なります。
Web版で背景色を変更するには、「デザイン」タブで「背景」を選択します。「塗りつぶし(単色)」を選択すると色の選択画面が表示されるので、変更したい色をクリックしましょう。
全てのプレゼンテーションの背景色を変更するには、「デザイン」タブの「背景」をクリックした際に最下部に表示される「すべてに適用」をクリックします。
メインカラー・アクセントカラーの組み合わせ例

メインカラーとアクセントカラーは、補色か補色に近い色に設定するのがパワーポイントで使う色選びのコツですが、色相環を確認してもこの色で見やすくなるかどうか、不安に感じる方は多いでしょう。そこで、メインカラーとアクセントカラーの組み合わせ例をご紹介します。
青と緑
青と緑はどちらも寒色系なので、プレゼンテーション全体の統一感を持たせるのにおすすめです。落ち着いた印象を与えられるため、ビジネスシーンで活用しやすい組み合わせです。色に濃淡や明度の差を付けることで、階層構造を持たせた色使いがしやすいメリットもあります。
紺色と赤
紺色と赤は一見相容れない組み合わせに思われがちですが、色相環で反対側近くに位置する補色です。紺色のメインカラーに赤のアクセントカラーを組み合わせることで、メリハリのあるコントラストが生まれ、強調したい部分が分かりやすくなるでしょう。
青緑とオレンジ
青緑とオレンジも、前述した紺色と赤と同様に異なる色を合わせることでコントラストを生み出す色の組み合わせです。爽やかな印象を与える青緑に鮮やかなオレンジを合わせると、注目してもらいたい点に目を向けてもらいやすくなります。
深緑とピンク
深緑とピンクも、補色同士の組み合わせです。ナチュラルな雰囲気を持つメインカラーの深緑にピンクのアクセントカラーを合わせると、落ち着いた印象を与えるスライドの中でも目立ちすぎることなく強調したい部分を目立たせられます。
色を決める際におすすめのサイト
パワーポイントの資料に使う色の組み合わせは数が多く、上記の組み合わせでも読みやすい資料が作れますが、色選びに迷った場合は配色の参考になる以下のサイトを活用してみましょう。
- Coolors
- Color hunt
- HUE/360
Coolors
5色の配色を閲覧・作成できるサイト。ページをスクロールするだけで5色の配色パターンが閲覧でき、色をクリックするだけでカラーコードのコピーも可能です。
Color hunt
こちらも5色の配色パターンをタイプ別に閲覧できるサイト。好みのパレットの保存や自作のパレット作成が可能です。
HUE/360
色相環をベースに、指定した色に適した色を表示してくれるサイト。補色をチェックするのにおすすめです。
【まとめ】

パワーポイントで資料を作成するには、見やすくて内容を理解しやすいデザインで作ることが求められます。色選び1つ取っても、組み合わせる色によっては内容が分かりづらくなる可能性があるので、資料のデザインは効果的な資料を作る上で重要な要素となります。
資料作りでお悩みの方、伝えたいことが伝わる資料を作りたい方は、パワーポイント制作のプロに依頼してみましょう。株式会社ユニモトが提供するパワーポイント制作サービス「デザポ」では、経験豊富なグラフィックデザイナーがデザインを担当し、パワーポイントの機能を最大限に生かした効果的な資料作成を行います。
パワーポイントで作成する資料のクオリティを高めたい、訴求効果の高い資料を作成したい場合は、ぜひデザポにおまかせください。