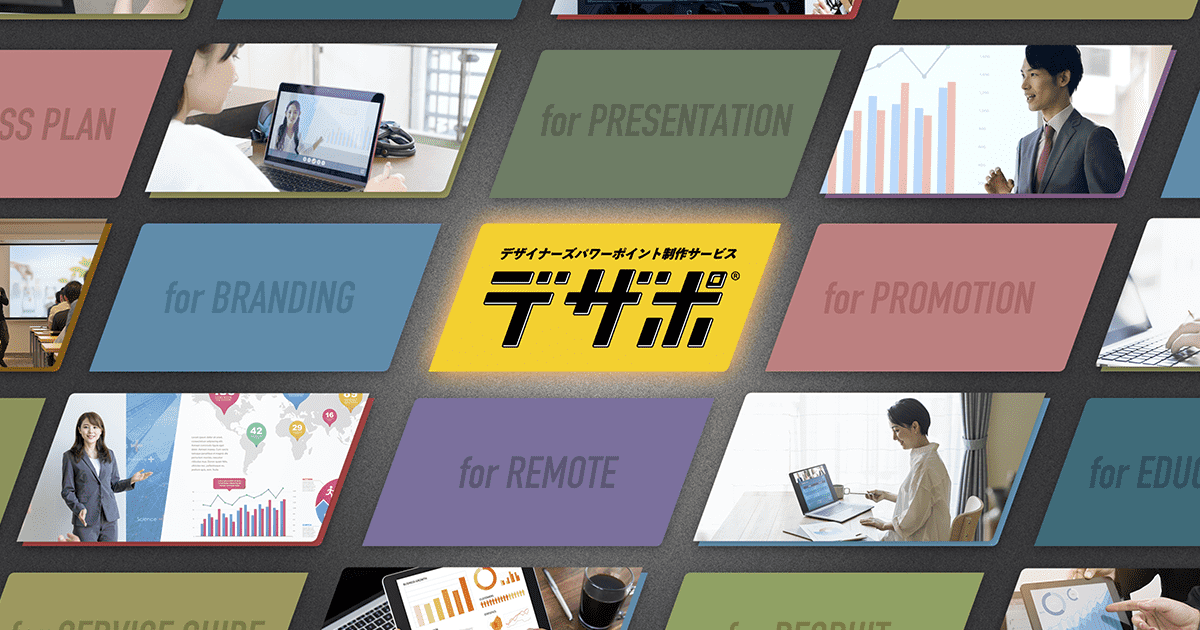パワーポイントの資料作成で、見落とされがちな設定が「行間」です。もしも「作成した資料が何となく見にくい」と感じるなら、行間を調整してみてはいかがでしょうか。
本記事ではパワーポイントで行間を調整する方法、おすすめの設定、よくあるお悩みの解決方法などを解説しました。またプロのデザイナーに資料作成を依頼できるサービスもご紹介します。パワーポイントの行間設定にお困りの方は、ぜひ本記事を参考にしてください。
パワーポイントの「行間」とは
行間とは、テキストの行と行の間にある余白のことです。横書きなら行の上下、縦書きなら左右にある余白を指します。
※以下の例文は横書きなので、二行目の上下にある余白が行間です。
白いあごひげを揺らして、博士は歓声を上げました。
右手で掲げた試験管の中で、青い液体がきらきら輝きます。 疲れた現代人の心を癒す薬が、やっと完成したのです。
行間と字間の違い
行間が「行と行の間」の余白なのに対し、字間は「文字と文字の間」の余白です。横書きは文字の左右、縦書きなら上下の余白になります。
次の例文では下矢印が行間、右矢印が字間です。
白 い → あ ご ひ げ
↓
右 手 で 掲 げ た
行と段落の違い
段落とは、改行から次の改行をするまでの文章のかたまりです。Enterキーを押すことで改行となり、新しい段落が始まります。
パワーポイントのテキストボックスは、一行の文字数がボックスの幅を超えると、自動的に行を折り返して表示します。この場合、見た目は二行以上になりますが、改行をしていないので段落は一つのままです。
| 段落一つ | 妻と娘を持つ会社員の前に、魔法使いが現れた。願いごとを1つだけかなえてやると言う。 毎日に飽き飽きしていた会社員は「目覚めたら幸せになっていたい」と願った。 |
| 段落二つ | 妻と娘を持つ会社員の前に、魔法使いが現れた。願いごとを1つだけかなえてやると言う。 (改行) 毎日に飽き飽きしていた会社員は「目覚めたら幸せになっていたい」と願った。 |
詳しくは後述しますが、パワーポイントでは段落ごとに行間を変えたり、段落と段落の間隔を設定したりできます。分かりやすい資料作りのために、行と段落の違いを把握しておきましょう。
パワーポイントで行間を調整する

本項では、パワーポイントで行間を調整する方法を解説します。
テキストを多用したパワーポイント資料の作成は、意外と難易度が高いものです。視覚に訴えるパワーポイントでは、どうしても図形や画像が目を引くため、テキストが印象に残らないことも考えられます。
行間の設定は目立ちにくいポイントですが、資料の見やすさに大きな影響を与えます。「テキストが読みにくい」「頭に入りにくい」と感じるときは、行間の調整で解決できるかもしれません。
行間の幅を設定する
パワーポイントの行間設定は、リストに用意された数値を使うと簡単です。行間は数字が大きくなるほど余白が広くなります。
- テキストボックス(またはプレースホルダー)の枠線をクリックして選択(※)
- 「ホーム」タブ→「段落」グループの「行間」をクリックし、表示されるリストから任意の数値を選ぶ
※ポインターが十字の状態でクリックすること
リストで用意されている選択肢は次の通りです。
- 1.0
- 1.5
- 2.0
- 2.5
- 3.0
- 行間のオプション(※後述します)
段落ごとに行間の設定を変える
一つのテキストボックスやプレースホルダーにある複数の段落は、それぞれ行間の長さを変えることが可能です。
- 行間を変えたい段落をクリック(ポインターが縦直線になる)
- 「ホーム」タブ→「段落」グループの「行間」をクリックし、表示されるリストから任意の数値を選ぶ
例えば強調したい段落だけ行間を広げ、重要度の低い段落は狭くするなど、工夫次第でさまざまな演出ができます。
オプションから柔軟に設定する
パワーポイントでは「行間のオプション」を使って、行間を細かく設定できます。また行間と同時に、配置やインデントを整えることも可能です。
「行間のオプション」で表示されるメニューは次の通りです。
| 全般 | 配置 | 左揃え/中央揃え/右揃え/両端揃え/均等割り付けから選択できる |
| インデント | テキストの前 | 左インデントを設定 |
| 最初の行 | 字下げインデント/ぶら下げインデントを選択 | |
| 幅 | インデントの幅を設定 | |
| 間隔 | 段落前/段落後 | 段落と段落の間の幅を設定 |
| 行間 | 行間を1行/1.5行/2行/固定値/倍数から選択 | |
| 間隔 | 固定値および倍数の詳細を設定 |
テキストボックスの行間を自動的にそろえる
スライドに複数のテキストボックスを挿入する場合、行間を統一すると見栄えが整います。資料に一体感が出て見やすくなり、テキストの内容がよりスムーズに届きます。
行間を整えたテキストボックスは、そのまま「既定」にしてしまいましょう。続けて挿入するテキストボックスに行間の設定が引き継がれ、同じ作業の繰り返しを防げます。
- 行間を設定したテキストボックスを右クリック
- ポップアップメニューから「既定のテキストボックスに設定」を選択
※その後に挿入するテキストボックスには、既定の行間だけでなく、フォントサイズや色など全ての書式が引き継がれます
パワーポイントのおすすめ行間設定
視覚的効果が高いパワーポイントでは、行間の幅も資料の出来栄えを左右します。不適切な設定をしてしまうと、読みやすさや全体の印象が悪くなりかねません。
本項では、行間が与える印象とおすすめの設定について解説します。
狭い行間と広い行間の比較
テキストボックスやプレースホルダーの印象は、行間の使い方で変わります。狭過ぎる行間は「文字が詰まって窮屈」、広過ぎる行間は「間延びしてパラパラ」という印象を与えがちです。
| 狭い行間 | 広い行間 | |
|---|---|---|
| 情報量 | たくさん詰め込める | 情報量は少なくなる |
| 印象(GOOD) | コンパクト・内容が濃い | すっきり・ゆったりしている |
| 印象(BAD) | 圧迫感がある | 間延びしている |
| 読みやすさ | 読みにくい | 読みやすい(広過ぎは逆効果) |
テキストを読みやすくする
パワーポイントのテキストを読みやすくするには、行間を広めに設定しましょう。テキストボックスが横に広い(縦書きなら縦に長い)ほど、その効果が強く感じられます。
パワーポイントの標準である1.0は、英文にとって読みやすい幅のため、日本語には狭いと感じる人もいます。パワーポイント資料を作る際は、その点も頭に入れて、行間を読みやすく整えるのが大切です。
理想的な行間は、文字の量やフォントのサイズ、スライドのデザインによって異なります。以下の値を参考にしながら、ちょうど良い行間を探してみてください。
- 文字数が少ない : 1.2~1.5
- 文字数が多い : 1.5~1.8
スライドのデザイン性を上げる
行間を適切な幅に整えると、テキストがすっきりと見えるようになるため、スライド全体のデザイン性も上がります。ポイントを押さえて、視覚的効果の高いプレゼンテーション資料を作成しましょう。
日本語と英語で行間を変える
前述したとおり、行間の標準である1.0は英文にちょうど良く、日本語の文章には狭いと感じる人もいます。一つのスライドに英語と日本語が混在するときは「英文を1.0、邦文を1.2」などと使い分けるのもおすすめです。
段落間の幅を変える
「行間のオプション」にある「インデントと行間隔」では、段落間の幅を自由に設定できます。テキストボックスの中に複数の段落がある場合は、行間と同時に段落の幅も意識すると、バランスが取りやすくなります。
段落の幅を調整するのが難しいときは、一段落ごとにテキストボックスを分けてみてはいかがでしょうか。それぞれの段落を別のオブジェクトとして扱うので、ドラッグで柔軟に配置することが可能です。
箇条書きや強調したい箇所の行間を変える
箇条書きは、テキストの要点をシンプルに伝えるために効果的な表現方法です。
パワーポイントのテキストは、行間を広げると文字が自然に目立ちます。箇条書きや強調したい箇所では、ぜひ行間を広く取ってみてください。文字のフォントや色、改行などを併用するのも効果的です。
行間の見やすさを確認する
パワーポイント資料が出来上がったら、行間がどのように見えるかを確認しましょう。モニターやスクリーンで見る資料ならスライドショーで、紙で配布するなら実際にプリントアウトして確かめます。
- スライドショー:
「スライドショー」タブ→「スライドショーの開始」グループから選択
(最初から/現在のスライドから) - プリントアウト:
「ファイル」タブ左側のメニューから「印刷」を選択
パワーポイントの行間に関するお悩み4選

パワーポイントの行間を調整していると、思い通りに設定できず壁にぶつかることがあります。本項では、よく起こりがちなお悩みの原因と解決策を紹介します。
| お悩み | プレースホルダーで入力したテキストの行間を広くすると、文字サイズが勝手に小さくなる |
| 原因 | 行間を広げたことで、テキストがプレースホルダーに収まらなくなったことでテキストの自動調整機能が働き、文字サイズが小さくなった |
| 解決策 | 1. プレースホルダーを選択して、左下に現れる「自動調整オプション」のアイコンをクリック 2. ダイアログボックスが表示されたら「このプレースホルダーの自動調整をしない」をオンにする |
| お悩み | 一つの段落の中でテキストを改行したいが、Enterキーを押すと改行と同時に段落が分かれる |
| 原因 | プレースホルダーやテキストボックス内でEnterキーを押すと、パワーポイントは改行ではなく「段落が変わった」と認識する |
| 解決策 | Shiftキーを押しながらEnterキーで改行する |
| お悩み | テキストの行間を広げても、読みにくさや圧迫感が残っている |
| 原因 | 字間が狭い |
| 解決策 | 字間を広く設定する 1. 「ホーム」タブ→「フォント」から「AV」をクリック 2. 「広く」「より広く」のどちらかを選択 (または「その他の間隔」で詳細を設定する) |
| お悩み | 新しく挿入するテキストボックスに「既定のテキストボックス」の行間だけを適用したいが、フォントサイズや塗りつぶしまで引き継がれる |
| 原因 | 「既定のテキストボックス」に設定されている、行間を含めた全ての書式がデフォルトになるため |
| 解決策 | 行間以外の書式を元に戻してから「既定のテキストボックス」に再設定する |
パワーポイント資料の作成をデザイナーに依頼する

「テキストが他のオブジェクトと調和しない」「スライドがテキストだらけになった」と頭を抱えることがあるかもしれません。そのようなときは、プロのデザイナーに作成を依頼してみてください。
パワーポイント資料のテキストは、見やすさと読みやすさが非常に大切です。スライドごとに行間が異なったり、文字が詰まって読みにくかったりすると、見る人がストレスを感じるでしょう。視覚に訴えるパワーポイントでは、どうしても図形や画像が目を引くため、テキストが印象に残らないことも考えられます。そのような資料は内容がスムーズに伝わらず、訴求力不足になりがちです。
特に優れたパワーポイント資料を作るには、デザインに関する専門的な知識が欠かせません。色彩やバランス感覚はもちろん、的確なレイアウトや余白、フォントや画像などを選定するための知識も必要です。
パワーポイント資料の作成を専門にしている業者はさまざまなので、自社に合うサービスを委託できるでしょう。
【まとめ】パワーポイントの行間を使いこなして読みやすい資料作成を

今回の記事では、パワーポイントにおける行間の調整方法やおすすめの設定、よくあるお悩みについて解説しました。
行間や段落間の幅によって、資料のデザイン性は大きく変わります。時にはスライドショーを見たり、プリントアウトして確認したりしながら、より伝わりやすいパワーポイント資料を作成しましょう。
テキストの行間の調整や、テキストとオブジェクトとの調整がうまくいかない場合は、専門のデザイナーに相談するのもおすすめです。
弊社が提供しているサービスの「デザポ」では、パワーポイント資料の作成をプロのグラフィックデザイナーに依頼することが可能です。Microsoft Office系のソフトに精通したデザイナーが、洗練された唯一無二の資料を作成します。
弊社のデザイナー陣は、プロとしての豊富な知識と、年間100本以上の資料を作成してきた経験を兼ね備えています。制作プロジェクトはチームを組んで進めていくため、大型案件にも対応が可能です。
デザポの公式Webサイトでは、さまざまなテイストや表現方法を用いた実例を紹介しています。訴求力とメッセージ性の高いパワーポイント資料が必要な方は、ぜひ一度ご覧ください。