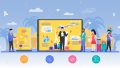聞き手に伝わりやすいパワーポイント資料を作るにはどうしたら良いか、正解が分からず困っている方もいるでしょう。実はパワーポイント資料は、基本的な作り方とコツを押さえれば、訴求力を高めることが可能です。
本記事では分かりやすいパワーポイント資料の作り方や、初心者にとって注意しておきたいNG例を解説します。
パワーポイントは資料作成に便利なソフト
パワーポイントはMicrosoft社が提供するプレゼンテーション作成ソフトです。プレゼンテーション資料をはじめとして、チラシやPOPの作成などにも利用されています。
パワーポイントの特徴的な機能は以下のとおりです。
- スライドをスクリーンに表示するスライドショー機能
- 図や吹き出しを用いたオブジェクトを配置する機能
- オブジェクトに動きを付けるアニメーション機能
プレゼンテーションなどで使用する資料としてパワーポイントでスライドを作成すると、相手に情報を伝えやすくなります。また資料中にオブジェクトを入れ、動きを付けて強調することも可能です。
【初心者向け】パワーポイントの作り方を5つのステップで紹介
初心者の方でもできるパワーポイントの作り方を、5つのステップで紹介します。

STEP 1. ファイルを新規作成し、テンプレートを設定する
まずはパワーポイントを起動します。WindowsとMacではデスクトップのアイコンをクリックしてください。Web用をお使いの方はブラウザからPowerPoint for webにアクセスしましょう。
パワーポイントを起動したら、ファイルから新しいプレゼンテーションを作成します。Windows・Mac・Webのいずれを使っている場合でも、操作手順は「ファイル」→「新規」です。
新規をクリックすると、プレゼンテーションのテーマを選択する画面が出てきます。さまざまなデザインが用意されているので、パワーポイント資料の用途に合わせてテンプレートを選びましょう。
また2枚目以降のスライドを追加する際は、ホームタブの「新しいスライド」をクリックしてください。Windowsではレイアウトの選択後に、テキストボックスの種類を選択します。Mac・Webではレイアウトの選択後にプレースホルダー内をクリックすると、コンテンツの追加ができるようになります。
STEP 2. スライドにテキストを入力する
Windowsではスライド追加時に選択したテキストボックスから文字を入力できます。テキストボックスを追加する場合は、挿入タブの「テキスト ボックス」をクリックしてください。
Mac・Webではスライド内の枠で囲まれたプレースホルダーをクリックすることで、テキストを直接入力できます。
フォント(書式)は、見やすさを考慮して適宜変更すると良いでしょう。Windowsの場合は「描画ツール」の「書式」から設定を変更できます。Mac、Webの場合は、ホームタブの「フォント」から書式を変更可能です。
STEP 3. 画像やグラフを挿入する
パワーポイントは画像やグラフの挿入にも対応しています。プレゼンテーションや打ち合わせの場で視覚的に伝えたいときに効果的です。
画像を挿入する際は、挿入タブで「図」を選択してお使いのデバイスかライブラリから画像を参照し、「挿入」をクリックします。Windows・Mac・Webのいずれを使っていても、画像の挿入に必要な操作は同じです。
なおパワーポイントでは複数の画像やグラフを挿入できますが、使い過ぎると情報が多くなりごちゃごちゃするので注意しましょう。
STEP 4. スライド番号を設定する
会議や打ち合わせでパワーポイントを使う場合は、スライド番号を設定するのがおすすめです。番号があるとページを共有しやすく、質疑応答がスムーズに進みます。
Windowsでスライド番号を設定する場合は、挿入タブで「スライド番号」をクリックしてください。さらにスライドタブで「スライド番号」チェックボックスをオンにし、「すべてに適用」をクリックします。
Macでスライド番号を設定する場合は、「表示」→「標準」の順に選択して「挿入」→「スライド番号」の順に進みましょう。開始スライド番号を入力したら、プレビューに位置が表示されるので確認します。
Webの場合は、挿入タブで「フッター」→「スライド番号」の順に進んでください。フッターウィンドウが出てくるので、「スライド番号」ボックスをクリックします。
またタイトルスライドに番号を表示しない場合は、どのバージョンでも「タイトルスライドに表示しない」チェックボックスをオンにしましょう。
STEP 5. アニメーションを設定する
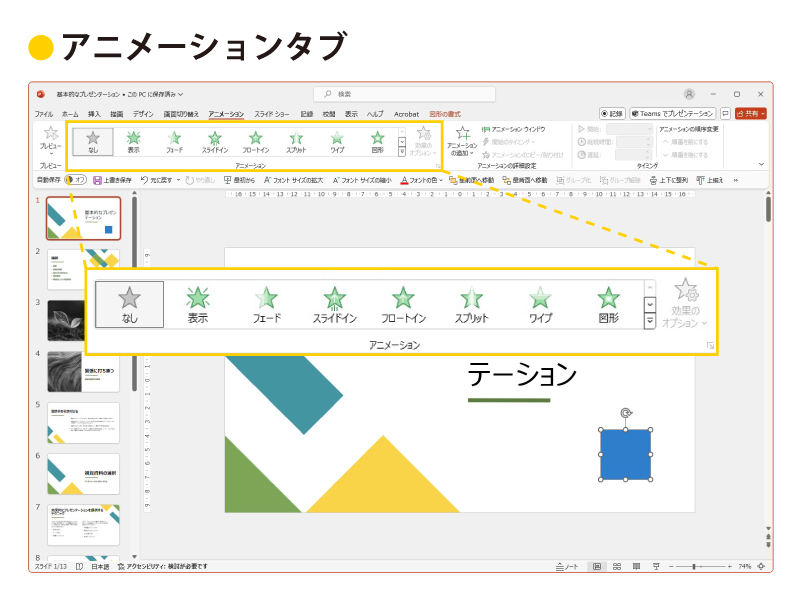
スライドに動きを付けたい場合は、アニメーションを設定しましょう。アニメーションはパワーポイントならではの、オブジェクトに動きを付けられる機能です。
アニメーションの設定方法は、Windows・Mac・Webのいずれを使っている場合でも同じです。まずはアニメーションを設定したいテキストやオブジェクトを選択してください。次に「アニメーション」から追加したいアニメーション効果を指定します。最後に効果オプションを選択して、アニメーションの設定は完了です。
なおアニメーションは、画像やグラフごとに追加する必要があるので注意しましょう。
初心者がパワーポイントで分かりやすい資料を作る4つのコツ
続いて、初心者がパワーポイントで分かりやすい資料を作るためのコツを4つ紹介します。

一つずつ見ていきましょう。
01. 各スライドはできるだけシンプルにする
パワーポイントの各スライドは、見やすさを意識して可能な限りシンプルにしましょう。
まずは、スライドで伝えたいポイントを明確にしておいてください。プレゼンテーションの目的は、スライドを見た聞き手に行動を促すことです。そのためスライドの内容には、一貫性を持たせる必要があります。
ポイントがはっきりとしたら、候補となる要素が本当に必要な情報かどうかを精査した上で、必要な情報のみを入れ込みます。この作業により、できるだけシンプルなスライドを作成しましょう。
02. スライドで使うカラーは3色までにする
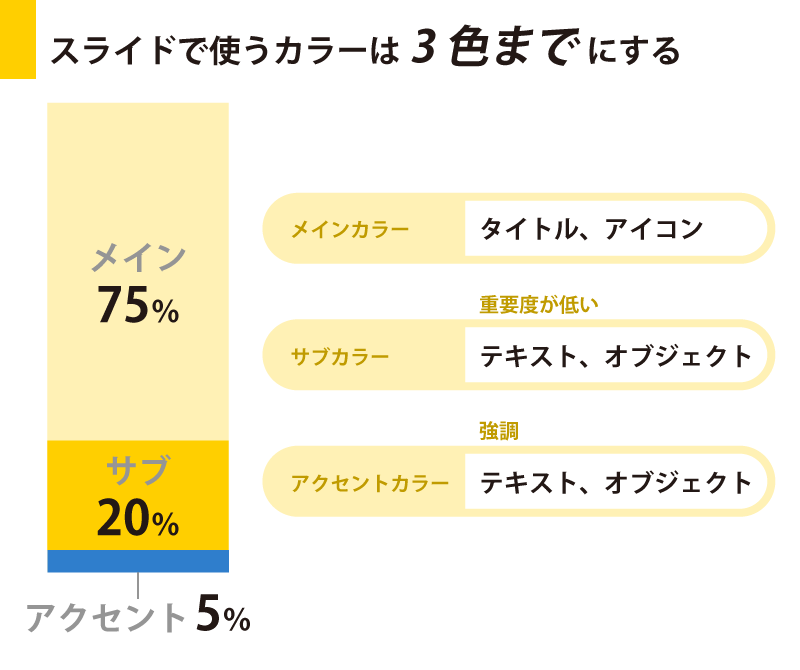
パワーポイントで資料を作る際、スライドで使う色は3色までに絞ってください。スライド内で使用する色が多過ぎると、読み手にとって分かりにくい資料になる可能性があります。
重要なポイントを分かりやすく伝えるため、使う色は以下の3種類に絞るのがおすすめです。
●メインカラー : タイトルやアイコンなどに使用する
●サブカラー : 重要度が低いテキストやオブジェクトに使用する
●アクセントカラー : 強調したいテキストやオブジェクトに使用する
なお、メインカラー・サブカラー・アクセントカラーは、75:20:5程度の割合で使い分けましょう。
万一、3色に絞るのが難しい場合であっても、5色までを念頭に置いておくのがおすすめです。例えば、メインカラーやアクセントカラーに濃淡のバリエーションを設けるなどの方法が挙げられます。
03. 注目してほしいポイントでアニメーションを使う
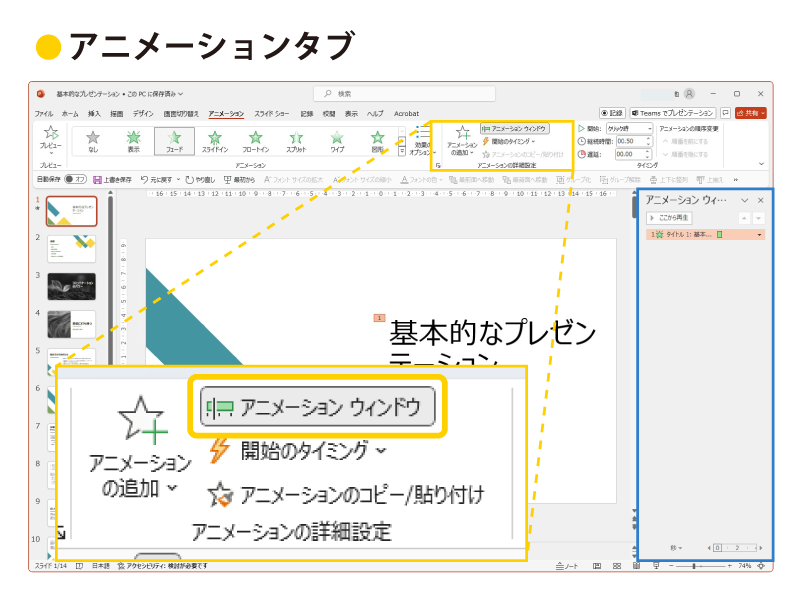
初心者でも分かりやすい資料を作るためには、注目してほしい箇所にアニメーションを使うことが大切です。テキストだけでなく、図や吹き出しなどのオブジェクトにもアニメーションで動きを付けられます。
ただし、アニメーションは多用するとごちゃついてしまい、本当に注目すべき部分が分かりにくくなる恐れもあります。ビジネス向けのシンプルな資料を作りたい場合などは、オブジェクトを順番に表示・非表示できる「フェード」のアニメーションを付けるぐらいでちょうど良いかもしれません。注目してほしいポイントを見極めた上で、適切な分量のアニメーションを使うのがおすすめです。
04. 視線の動きを意識してオブジェクトを配置する
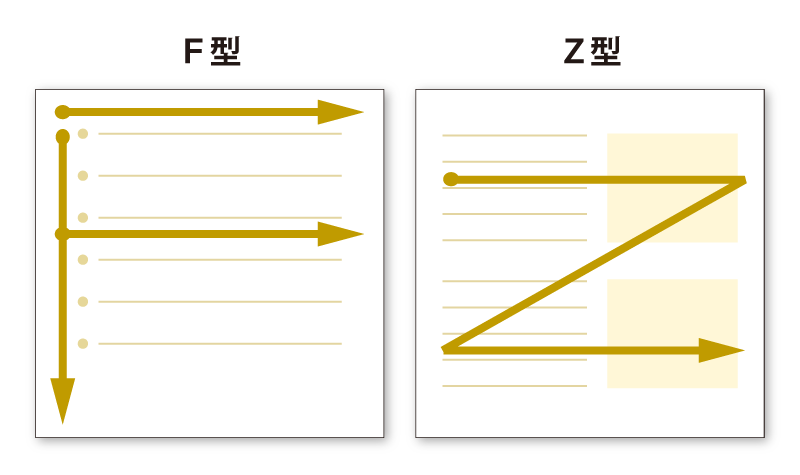
スライドにオブジェクトを配置する際は、視線の動きを意識してみてください。
一般的に、人の視線は左上から右下に向かって動くとされています。視線の動き方は、大別するとF型とZ型の2種類です。この視線の動きに従った位置にオブジェクトを配置すれば、読み手のストレスを軽減することが可能です。
例えばスライド内のオブジェクトが1段の場合は、左から右に向かってオブジェクトを配置しましょう。また2段以上のスライドでは、視線の動きがZ型になるように意識してみてください。
また、配置の順番も大切です。
例えば、AとBを一つのスライドで画像とテキストを用いて説明する際に、Aに関するテキストとBに関するテキストを上から順に縦で配置した後、それぞれの画像をその下に横並びで配置したとしましょう。この場合、読み手がAに関する情報を確認するに当たり、間に挟まれたBのテキストが邪魔になってしまいます。左上から右下に向かってZ順で、Aの画像・Aに関するテキスト、Bの画像・Bに関するテキストと並べ直せば、読み手は視線の流れの中で不要な情報を見なくても済むでしょう。
初心者が注意したいパワーポイントのNG例4選
分かりやすいパワーポイント資料を作成するためには、以下のようなスライドになっていないか確認することも大切です。
- 1枚のスライドに情報を詰め込み過ぎている
- フォントが統一されていない
- オブジェクトの配置がそろっていない
- スライドに余白がない
1. 1枚のスライドに情報を詰め込み過ぎている
1つ目のNG例は、1枚のスライドに情報を詰め込み過ぎてしまうことです。
初心者の方が資料を作成する場合、できるだけ多くの情報を伝えたくなるかもしれません。しかしテキストやオブジェクトが多過ぎるスライドは、読み手にとって負担となります。
また情報が多過ぎると、本当に重要なポイントが読み手に伝わりにくくなります。先述のとおり資料に盛り込む情報はしっかり精査し、できるだけシンプルなスライドを作りましょう。
2. フォントが統一されていない
フォントが統一されていないのも、パワーポイントで初心者がやりがちな失敗例です。
資料のテキストは、視認性の高いフォントを選ぶことで見る人の負担を軽減できます。基本的にゴシック体(和文書体)を選べば、視認性が下がる心配はないでしょう。
パワーポイントのゴシック体は、Windows・Mac共通で使えるメイリオの他、Windowsなら游ゴシック、Macであればヒラギノ角ゴです。どのフォントも視認性と判読性に優れており、太字にも対応しています。太字は、強調したい箇所を見やすくする上で有効です。
フォントが統一されていないと、読み手にとっては資料全体の調和が取れていない印象になる可能性があります。さらに、スライドごとにフォントが変わることでデザインの変化にばかり気を取られてしまい、肝心の内容が伝わりにくくなるかもしれません。
上記のようなデメリットを避けるためには、スライド作成後に全てのページのフォントがそろっているかどうか確認すると良いでしょう。
3. オブジェクトの配置がそろっていない

オブジェクトの配置がそろっていないことも、初心者がやってしまいがちなミスです。複数のオブジェクトで配置がずれていると、スライド全体のバランスが悪くなります。
Windowsでオブジェクトの配置をそろえる場合は、図とそれ以外のオブジェクトで操作が異なるため要注意です。図をそろえるには「図ツール」で書式タブをクリックします。図形やテキストボックスをそろえる際は、描画ツールの書式タブをクリックしてください。配置グループで「配置」をクリックして、指定したいコマンドを選択しましょう。
Macの場合は、Shiftキーを押しながらそろえたいオブジェクトをクリックし、「図形の書式」タブを選択します。「配置」→「選択したオブジェクトの配置」の順に進み、配置を整えてください。
また、Webの場合はCtrlキーを押しながら、そろえたいオブジェクトを選択します。図形タブで「配置」ボタンをクリックし、配置メニューから「配置」に進み、実行したい操作を選択して完了です。
4. スライドに余白がない
パワーポイント初心者の方は、スライドにちょうど良い余白を設定していないことがあります。例えばテキストボックス内の文字が片側に寄り過ぎていると、スライド全体のバランスも悪くなってしまうでしょう。
また、スライド内の情報が多ければ多いほど、余白を取れなくなります。全体のバランスが悪いと感じる場合は、オブジェクトのサイズやテキスト量を整えるのもおすすめです。
パワーポイントを使いこなすための便利なショートカットキー
パワーポイント初心者の方におすすめなのが、ショートカットキーの活用です。初心者であってもショートカットキーを使いこなせると、作業効率は格段に上がるでしょう。
パワーポイント資料を作るときに便利なショートカットキーは、以下のとおりです。
| ショートカットの種類 | Windows | Mac | Web |
|---|---|---|---|
| 新しいプレゼンテーションの作成 | Ctrl+N | ⌘+N | – |
| 新規スライドの追加 | Ctrl+M | ⌘+Shift+N | Ctrl+M |
| コピー | Ctrl+C | ⌘+C | Ctrl+C |
| 貼り付け | Ctrl+V | ⌘+V | Ctrl+V |
| 切り取り | Ctrl+X | ⌘+X | Ctrl+X |
| 元に戻す | Ctrl+Z | ⌘+Z | Ctrl+Z |
| 繰り返す | Ctrl+Y | ⌘+Y | Ctrl+Y |
| 保存する | Ctrl+S | ⌘+S | – |
【まとめ】パワーポイントを活用して訴求力の高い資料を作成しよう
パワーポイントで作成した資料は、プレゼンテーションや打ち合わせで視覚的に訴求する際に効果的です。
パワーポイント初心者の方は、まず基本的な資料の作り方を把握する必要があります。その上で、分かりやすい資料を作るコツを押さえることが大切です。また初心者が失敗しやすい例を知っておくことも忘れてはいけません。本記事で紹介した内容を参考に、分かりやすいパワーポイント資料を作成してみましょう。
「分かりやすい資料がうまく作れない」「もっと伝わりやすい資料を作りたい」と悩んでいる方には、パワーポイント資料の制作サービスを利用するのがおすすめです。株式会社ユニモトでは、訴求力の高いパワーポイント資料の制作サービス「デザポ」を提供しています。パワーポイント資料の作成でお困りの方は、ぜひお気軽にお問い合わせください。