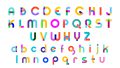パワーポイントで資料を作成しているときに、「この画像の形を変えれば、もっと見栄えがよくなるのに……」と感じる方もいるかもしれません。パワーポイントには、画像を好きな図形に切り抜いたり、背景を透明にして被写体のみを切り抜いたりする機能があります。
本記事では、パワーポイントの画像の切り抜き方法や背景透過の方法、縦横比を統一する方法を紹介します。
パワーポイントの画像の基本的な切り抜き方法
パワーポイントに挿入した画像を切り抜くときの基本的な方法は、以下の通りです。
- スライドに切り抜きたい画像を挿入し、選択する
- 上部の「図の形式」タブを選択する
- 右上の「トリミング」のアイコンを選択する
- 画像に表示された黒い太線を動かしてサイズ調整する
- 画像の外側(グレー部分より外側)をクリックする
1. スライドに切り抜きたい画像を挿入し、選択する
まずはスライドに切り抜きたい画像を貼り付けます。画像の挿入方法は、上部の挿入タブ→画像の順番です。その後は画像の挿入元を選び、画像を選択します。挿入できたら画像を左クリックで選択します。
2. 上部に表示された「図の形式」タブを選択する
画像を左クリックすると、上部の右側に「図の形式」タブが表示されるため、そちらを選択してください。
3. 右上の「トリミング」のアイコンを選択する
「図の形式」タブの中にある「トリミング」のアイコンを選択します。
図形に合わせてトリミングしたい場合は、トリミングアイコン下の小さな下三角をクリックし、好きな図形を選びます。好きな形に切り抜く方法は、次章で詳しく解説しているため、そちらをご覧ください。
4. 画像に表示された黒い枠線を動かしてサイズ調整をする
トリミングアイコンを選択すると、画像を縁取るように黒い枠線が表示されます。枠線をクリックしながら左右上下にカーソルを動かし、目的のサイズに調整してください。
5. 画像の外側(グレー部分より外側)をクリックする
サイズ調整ができたら、トリミングした画像の外側(グレー部分より外側)をクリックまたはパソコンのEscキーを押し、トリミング機能を終了させます。
以上が、基本的な画像の切り抜き方法です。
サイズ調整前の画像に戻したい場合は「画像をクリックで選択→図の形式タブを選択→図のリセットをクリック」の順で操作を行えば戻ります。また、左上の「元に戻す」ボタンをクリックしたり、キーボードの「Ctrl」と「Z」を同時に押したりしても元に戻せます。
「Ctrl」と「Z」の同時押しは、多くのソフトでアンドゥー(やり直し)機能のショートカットキーに割り当てられています。
なおパワーポイントを含むMicrosoft Office(Microsoft 365)製品では、複数段階のやり直しが可能です。
パワーポイントの画像を好きな形やパターンで切り抜く方法

パワーポイントの画像を好きな形やパターンで切り抜く方法を解説します。
なおここで解説する図形は、丸・三角形・ひし形ですが、他にも星形や台形などの図形にも切り抜けます。この3つ以外の図形に切り抜きたい場合も同様の方法でできるため、ぜひ参考にしてください。
それでは、以下の流れで解説していきます。
- 丸い形に切り抜く方法
- 三角形やひし形に切り抜く方法
- 形を決めずに自由に切り抜く方法
- 斜めに切り抜く方法
- 縦横比を指定して切り抜く方法
丸い形に切り抜く方法
パワーポイントの画像を丸い形に切り抜く方法は、以下の通りです。
- スライドに切り抜きたい画像を挿入して、画像を左クリックで選択する
- 上部の「図の形式」タブを選択する
- 「図の形式」タブ右側の「トリミング」アイコン下の小さな下三角をクリックする
- メニューの中の「図形に合わせてトリミング」にカーソルを当てる
- 図形一覧から「基本図形」の中にある円形を選択する
- 丸い形に画像が自動で切り抜かれる
切り抜きの位置を変えたい場合は、画像を選択した状態で「トリミング」アイコンを選択し、画像をクリックしたままカーソルを動かすと、手動で位置を変えられます。
三角形やひし形に切り抜く方法
パワーポイントの画像を三角形やひし形に切り抜く方法は、以下の通りです。
- スライドに切り抜きたい画像を挿入して、画像を左クリックで選択する
- 上部の「図の形式」タブを選択する
- 右側の「トリミング」アイコン下の小さな下三角をクリックする
- メニューの中の「図形に合わせてトリミング」にカーソルを当てる
- 図形一覧から「基本図形」の中にある三角形やひし形を選ぶ
- 三角形もしくはひし形に画像が自動で切り抜かれる
三角形やひし形も、丸と同様「図形に合わせてトリミング」から切り抜き可能です。他にも星形や台形などバリエーションは豊富のため、切り抜きたい図形に合わせて選んでください。
図形自体の辺の長さや大きさを変えたいときは?
「画像を丸に切り取ったものの、形を楕円型にしたい」など、図形自体の辺の長さや大きさを変えたいときの方法を紹介します。
まずは、先ほどと同じように画像をクリックして「図の形式」タブを開いたら「トリミング」アイコンを選択します。アイコンを選択すると画像に黒い太線が出てくるため、線をクリックしながら左右上下に動かし、好みのサイズに調整してください。
形を決めずに自由に切り抜く方法
ここでは、形を決めずに自由に切り抜く方法を解説します。
手順は以下の通りです。
- 切り抜きたい画像を左クリックで選択する
- 上部の「挿入」タブの中から「図形」を選択する
- 線メニューの中にある「フリーフォーム:フリーハンド」を選択する
- フリーハンドを使って切り抜きたい部分を線で囲む
- 線で囲んだら、元の画像(線で囲んだ以外の画像の部分)をクリックする
- 「Shift」を押しながら、4で描いた線をクリックする
※5と6の手順で、元の画像と線で書いた図形が両方選択された状態になります。 - 上部の「図形の書式」タブから「図形の結合→重なり抽出」の順番で選択する
- 線で囲んだ形に切り抜かれる
自由に画像を切り抜くときは、Shiftキーを使って画像の選択するときの順番に気を付けましょう。線で描いた図形→元の画像の順番で選択してしまうと、トリミングがうまくできません。元の画像→線で描いた図形の順番で選択するようにしましょう。
斜めに切り抜く方法
画像を斜めに切り抜く方法は、以下の通りです。
- 斜めに切り抜きたい画像を左クリックで選択する
- 画像上部の白い回転マークをクリックしながら動かし、画像を斜めにする
- キーボードの「Ctrl」と「C」を同時に押して画像をコピーする
- スライド上で右クリックを押して「貼り付けのオプション」→「図」の順番で選択し、画像を貼り付ける
- 斜めの画像が貼り付けられたら、上部の「図の形式」タブから「トリミング」アイコンをクリックし、黒い太線を動かしてサイズ調整する
- 再び回転マークを使って画像を元の位置まで戻す
ただトリミングするだけでは垂直か並行にしか切り抜けないため、まずは回転マークで画像を回転させてから、トリミング機能で斜めに切り抜いていきます。斜めに切り抜くと静止画に躍動感を与え、よりスタイリッシュな印象にできるため、ぜひ取り入れてみてください。
縦横比を指定して切り抜く方法
縦横比が異なる画像が一枚のスライド内にあるときに活用できるのが、縦横比を指定して画像を切り抜く方法です。縦横比を統一することで、スライドのデザインの一貫性を保てます。
手順は以下の通りです。
- 縦横比を指定したい画像を左クリックで選択する
- 上部の「図の形式」タブを選択する
- 「図の形式」タブの「トリミング」アイコン下の小さな下三角をクリックする
- メニューの中から「縦横比」にカーソルを合わせる
- 表示されたメニューの中から、指定の縦横比を選択する
- 画像に表示された黒い太線で切り抜き範囲を調整する
- 調整後は、画像の外側(グレー部分より外側)をクリックする
- 指定した縦横比に画像が切り抜かれる
スライドのデザインの調和を取りたいときは、ぜひ参考にしてください。
パワーポイントの画像の背景を透明にするには?
画像の被写体のみをスライドに使用したい場合は、パワーポイントの「背景の削除」機能を使えば背景が透明になり、被写体のみを切り抜けます。
なお背景が1色の画像と複数の色を使った画像とでは方法が異なるため、以下で一つずつ確認していきましょう。
背景が1色の画像の場合
背景が1色の画像の背景透過の方法は、以下の通りです。
- 背景を削除したい画像を左クリックで選択する
- 上部の「図の形式」タブを選択する
- 左上の「色」を選択し、メニュー下にある「透明色を指定」を選択する
- 透明にしたい部分をクリックする
- 背景が透明になる
簡単なイラストやシンプルな画像の場合は「透明色を指定」機能を使用すれば、このように一度で背景を透明にできます。
背景に複数の色が使われている画像の場合
写真や複雑なグラフィック画像など、複数の色を使った画像の背景を透明にする方法は以下の通りです。
- 背景を削除したい画像を左クリックで選択する
- 上部の「図の形式」タブを選択する
- 左上の「背景の削除」をクリックする
- 削除される部分が紫色になる
- 紫色の部分の中に削除したくない背景がある場合は、「保護する領域としてマーク」をクリックする→「カーソルが鉛筆に変わる」→「該当部分」をクリックしながら調整する
- 紫色の部分の中に削除したい背景がある場合は「削除する領域としてマーク」をクリック→カーソルが鉛筆に変わる→該当部分をクリックしながら調整する
- 調整したら上部にある「変更を保持」をクリックする
- 背景が削除され、該当部分だけ残る
背景の削除機能は自動で削除する部分を紫色にしてくれますが、本来背景に残したい部分も削除されてしまう場合があります。そのため、5と6に記載している「保護する領域としてマーク」と「削除する領域としてマーク」の機能で微調整をする必要があります。なお最初からやり直したい場合は「すべての変更を破棄」をクリックしてください。
被写体のみを切り取って他の画像に挿入すれば、合成画像も作成できます。オリジナル画像を作りたいときや部分的に被写体を使って目立たせたいときは、ぜひ試してみてください。
パワーポイントの画像を切り取ったときの注意点

画像の切り抜きや背景透過自体はこれまで紹介した方法で完了しますが、これはあくまで画像を切り抜いただけであって、切り抜き前の画像のデータはスライド内に残っています。
例えば、パワーポイントのスライド上で関係者向けの重要書類や資料を切り抜いて貼り付けた場合は注意が必要です。理由は、トリミング機能で切り取って見えなくなった部分に、社外秘の情報や個人情報がデータとして残っている場合があるためです。切り取った部分は外部への流出を防ぐためにも、データを完全に削除しておきましょう。
データの削除方法は、以下の通りです。
- データを削除したい画像を左クリックで選択する
- 上部の「図の形式」タブを選択する
- 「図の圧縮」を選択する
- 画像の圧縮のダイアログボックスが表示される
- 「図のトリミング部分を削除する」にチェックを入れ、OKをクリックする
- 画像の切り取った部分のデータが完全に削除される
なお、4で表示される画像の圧縮のダイアログボックスの圧縮オプションには「この画像だけに適用する」のチェックボックスがあります。トリミング機能で切り取った画像全てのデータを削除するなら「この画像だけに適用する」のチェックを外してください。選択した画像のみに適用するなら、そのままチェックを入れた状態で構いません。
上記の方法は、データの外部漏えいを防ぐだけでなく画像の容量を小さくできるメリットがあります。機密情報を含む画像を切り取った際は、忘れずに行いましょう。
【まとめ】パワーポイントの画像を自由に切り抜いて見栄えの良い資料を作ろう

パワーポイントの画像は、トリミング機能で好きな図形に切り抜けたり、縦横比を指定できたりします。被写体のみを切り抜きたい場合は、背景の削除機能で透明背景に変換できます。画像に変化を持たせるだけでもスライドの見栄えがよくなるため、ぜひ今回紹介した方法を試してみてください。
「パワーポイントのデザインのクオリティを上げたい」「プレゼンを成功させて利益の向上につなげたい」とお考えの方は、ぜひ株式会社ユニモトのパワーポイント制作サービス「デザポ」にご相談ください。デザポはこれまで1,000社以上の制作実績があり、画像の切り抜きはもちろん、経験豊富なデザイナーがクオリティの高いレイアウトやデザインを総合的に提案いたします。映像制作部門とも自社で連携可能なため、パワーポイントに必要な付加サービスもワンストップで提供いたします。ぜひお気軽にお問い合わせください。