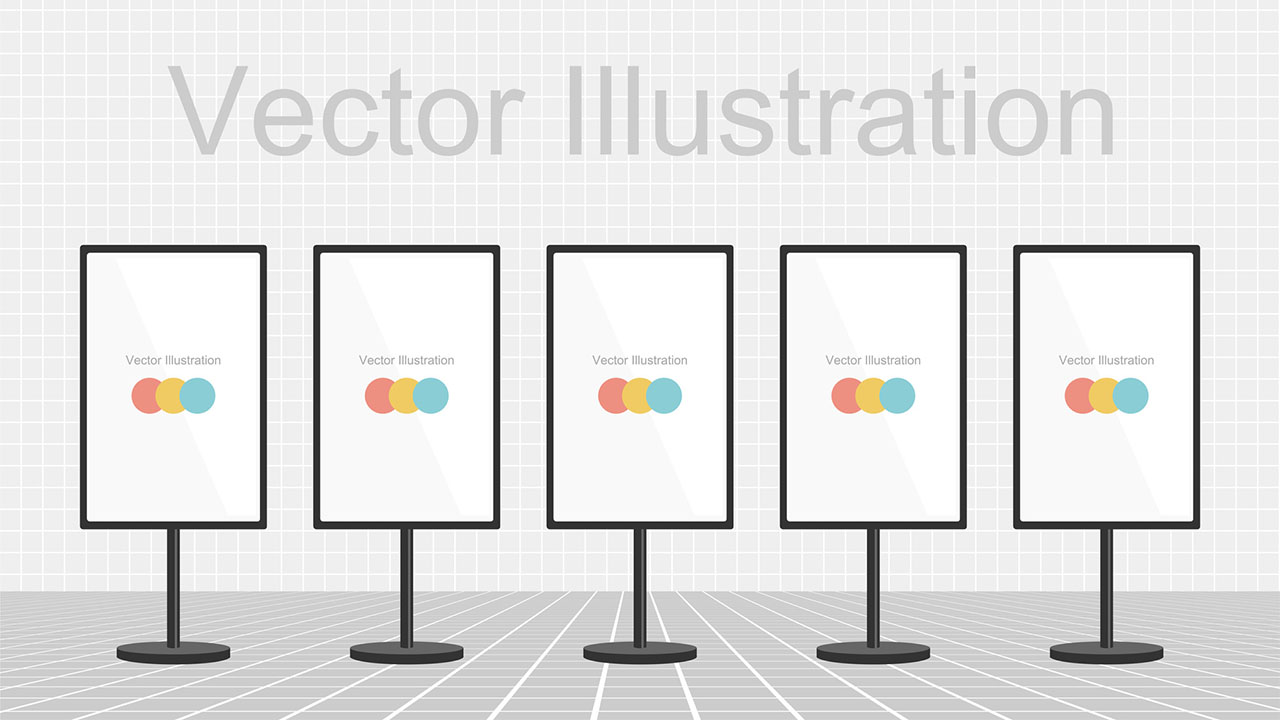パワーポイントのスライドは横向きで作成するのが一般的ですが、縦向きに変更することも可能です。縦向きスライドに変更することで、スペースを有効活用できたり、多くの情報を掲載できたりするため、ぜひ試してみてください。
この記事では、パワーポイントを縦向きにする方法をバージョン別に解説します。その他、縦向きスライドと横向きスライドを併用する方法、縦向きスライドに変更するメリットや注意点についても詳しく解説するので、ぜひ参考にしてください。
パワーポイントを縦向きにすることは可能!
パワーポイントのスライド画面は、デフォルトでは横向きになっていますが、設定を変更することで縦向きにすることも可能です。横向きのスライドが多い中、縦向きのスライドを使用することで、見る人の印象に残るプレゼンテーションを行えます。
スライド画面の向きは簡単な設定で変更できるので、ぜひ試してみてください。ただし、画像やテキストを配置した後で縦向きに変更すると、レイアウトが崩れてしまうため、内容を作成する前に設定を変更しておきましょう。
パワーポイントを縦向きにする方法をバージョン別に解説
ここでは、パワーポイントのスライドを縦向きに変更する方法を紹介します。バージョン別に詳しく解説するので、自分が使っているものに該当する項目を参考にしてください。
- Windowsパワーポイント2013・2016・2019・2021でスライドを縦向きに変更する方法
- Windowsパワーポイント2007・2010でスライドを縦向きに変更する方法
- Windowsパワーポイント2003でスライドを縦向きに変更する方法
- Mac版パワーポイントでスライドを縦向きに変更する方法
- Web用パワーポイントでスライドを縦向きに変更する方法
Windowsパワーポイント2013・2016・2019・2021でスライドを縦向きに変更する方法
Windowsのパワーポイントでスライドを縦向きにしたい場合は、以下のような手順で進めましょう。
1. 「デザイン」タブを選択する
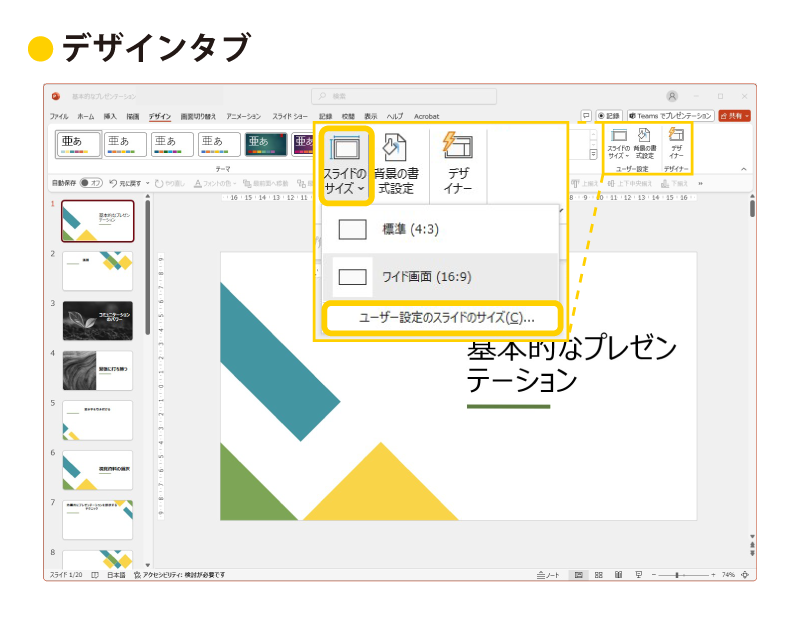
パワーポイントの画面上部にある「デザイン」タブをクリックし、「スライドのサイズ」を選択しましょう。「ユーザー設定のスライドサイズ」を選択するとダイアログボックスが表示されます。
2. 「印刷の向き」を「縦」にする
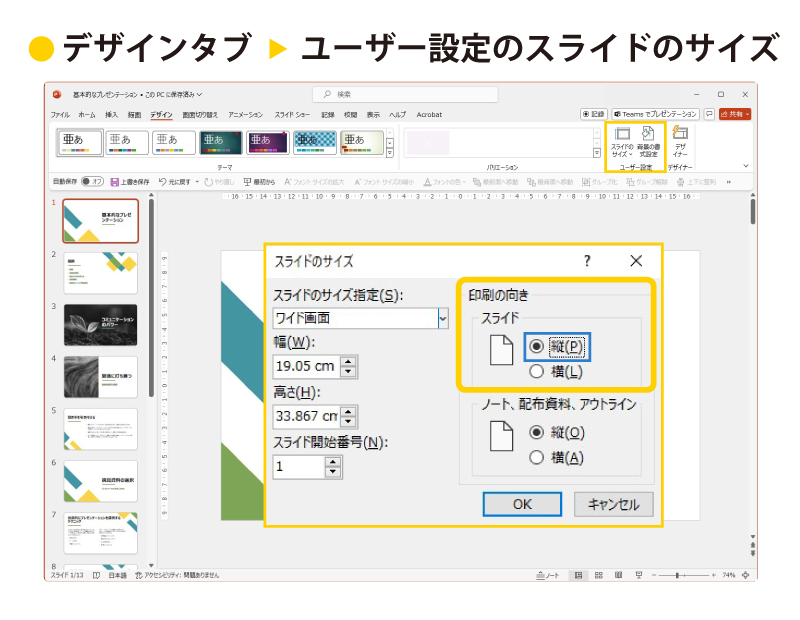
「スライドのサイズ」というダイアログボックスの中に「印刷の向き」という項目があります。「スライド」の部分で「縦」にチェックを入れて、OKボタンを押してください。
3. サイズを調整する
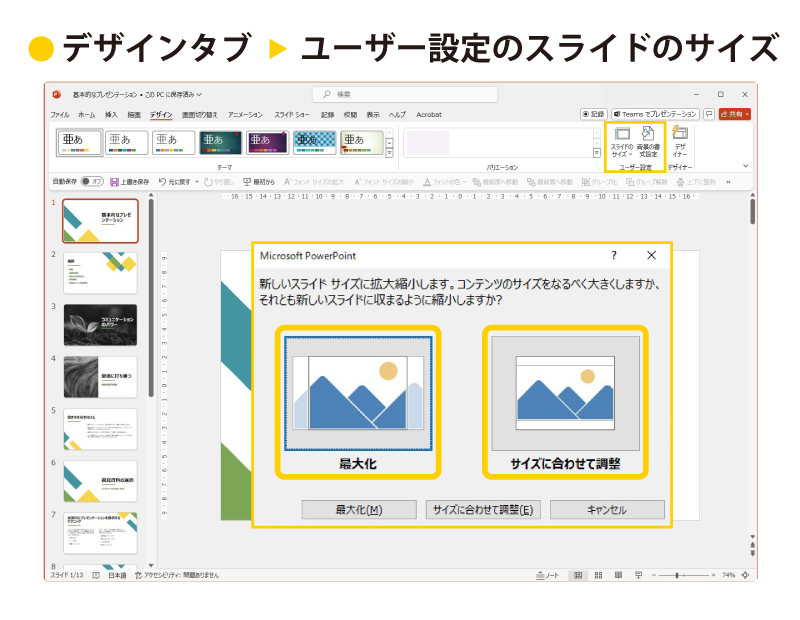
縦向きに変更すると、スライドのサイズを調整するためのダイアログボックスが表示されるので、使いやすい方を選択しましょう。
「最大化」を選択すると、すでに作成している図形や文字のサイズをできる限り保ちながら、スライドが画面全体に表示されます。ただし、図形や文字がスライドからはみ出してしまうケースもあるため注意が必要です。
「サイズに合わせて調整」を選択すると、スライドの大きさに合わせて図形や文字のサイズを自動的に調整してくれます。スライドの周囲に余白が出てしまうケースもあるので、好みに合わせて選択しましょう。以上の設定が完了すると、スライドが縦向きに変更されます。
Windowsパワーポイント2007・2010でスライドを縦向きに変更する方法
パワーポイント2007や2010でも同様の手順で、スライドを縦向きに変更できます。先ほど紹介したとおり、画面上部の「デザイン」タブから「スライドの向き」を選択し、「印刷の向き」を縦に変更しましょう。
「ページ設定」から変更することも可能です。まずは「デザイン」タブから「ページ設定」を選択します。ダイアログボックスが表示されるので、「印刷の向き」という項目を探してください。「スライド」の部分で「縦」にチェックを入れてOKを押せば、縦向きに変更できます。
Windowsパワーポイント2003でスライドを縦向きに変更する方法
パワーポイント2003で縦向きに変更する方法は、以下のとおりです。
1. 「ページ設定」を選択する
画面上部の「ファイル」メニューを選択して、「ページ設定」をクリックしましょう。
2. 「縦」にチェックマークを付ける
「ページ設定」のダイアログボックスが出てくるので、「印刷の向き」の「スライド」の部分で「縦」にチェックマークを付けてください。
3. OKボタンを押す
最後にOKボタンを押せば、設定は完了です。
Mac版パワーポイントでスライドを縦向きに変更する方法
Mac版のパワーポイントでも、スライドを縦向きに変更することが可能です。以下のような手順で進めましょう。
1. 「デザイン」タブを選択する
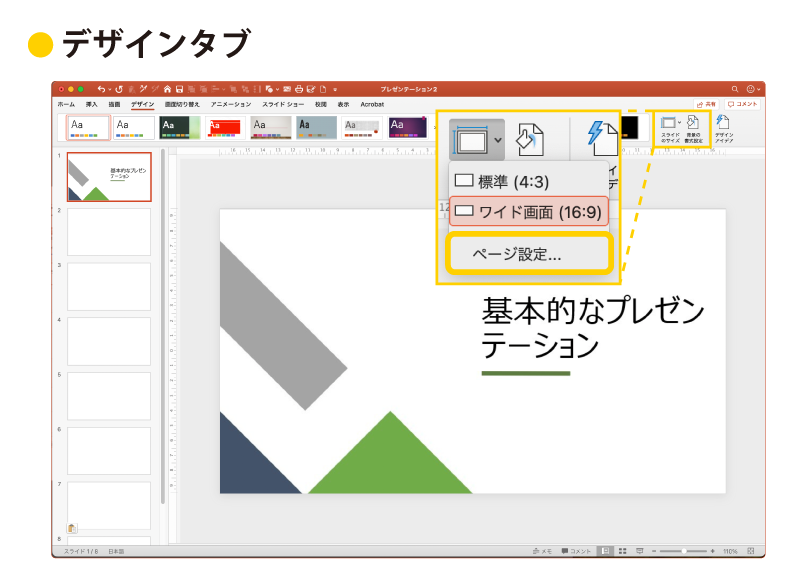
画面上部の「デザイン」タブから「スライドのサイズ」を選択してください。「スライドのサイズ」、「ページ設定」とクリックすると、ダイアログボックスが表示されます。
2. 「縦」にチェックマークを付ける
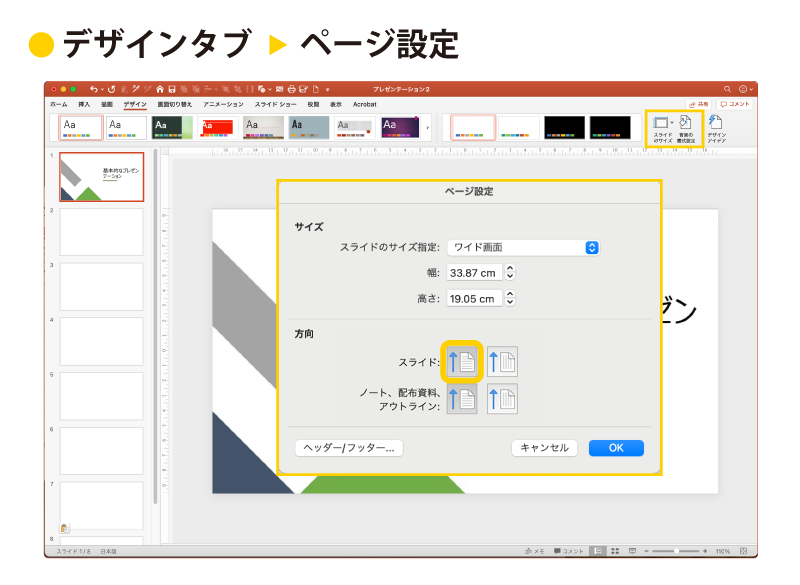
ダイアログボックスの中に「方向」という項目があります。「スライド」の部分で「縦」を選択し、OKボタンを押してください。
なおこの設定は、スライドの画面表示と印刷されたノート、配布資料、アウトラインで個別に設定されます。
Web用パワーポイントでスライドを縦向きに変更する方法
最後に、Web用パワーポイントでスライドを縦向きに変更する方法を紹介します。以下の手順で進めましょう。
1. 「デザイン」タブを選択する
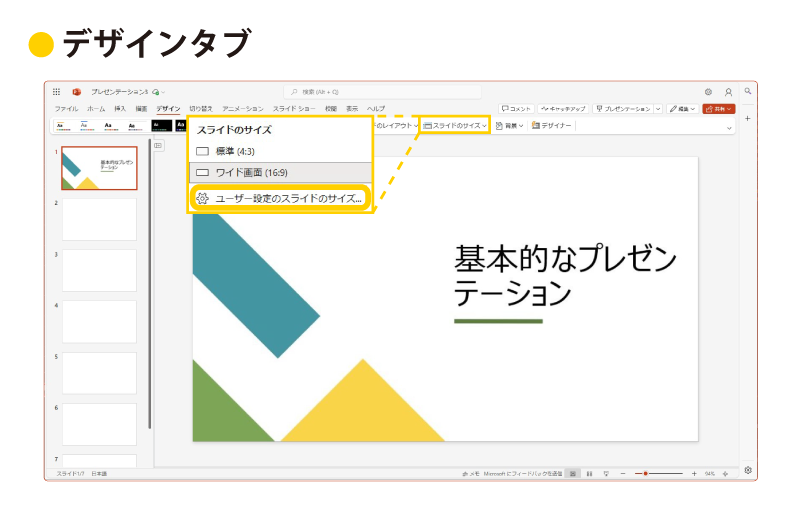
パワーポイントの画面上部にある「デザイン」タブをクリックし、「スライドのサイズ」を選択しましょう。「ユーザー設定のスライドのサイズ」を選択すると「スライドのサイズ」のダイアログボックスが表示されます。
2. 「印刷の向き」を「縦」にする

表示されたダイアログボックスの中に「印刷の向き」という項目があります。「縦長の向き」にチェックを入れて、OKボタンを押してください。
3. サイズを調整する

「スライドの拡大縮小」には、「拡大縮小印刷」と「トリミング」の2つのオプションが表示されます。Windowsパワーポイント2021などと同様、注意点をふまえた上で選択しましょう。以上の設定が完了すると、スライドが縦向きに変更されます。
「拡大縮小印刷」が「サイズに合わせて調整」(※余白が生まれる場合があります)、「トリミング」が「最大化」(※一部が切り取られる場合があります)に対応します。
パワーポイントで縦向きのスライドと横向きのスライドを併用する方法
基本的には、一つのパワーポイント内に縦向きのスライドと横向きのスライドの両方を組み込むことはできません。縦と横のスライドを併用したい場合は、ハイパーリンク機能を使いましょう。Windows、Macの手順は同じで、Web版もほとんど変わりません。以下の手順で設定が可能です。
- メインスライドとして横向きのパワーポイントデータを作成する
- サブスライドとして縦向きのパワーポイントデータを別に作成する
- メインスライド内にサブスライドのハイパーリンクを設置する
- スライドショーで切り替わりをチェックする
それぞれの手順について簡単に解説します。
1. メインスライドとして横向きのパワーポイントデータを作成する
まずはベースとなるパワーポイントデータ(メインスライド)を作成します。いつもどおり、横向きで作成すれば問題ありません。完成したら、一度保存しておきましょう。
2. サブスライドとして縦向きのパワーポイントデータを別に作成する
先ほどとは別に、縦向きのパワーポイントデータ(サブスライド)を作成します。メインスライドとサブスライドは、デザインを統一しておくのがおすすめです。メインスライドのスライドマスターを利用すれば、簡単に統一できます。
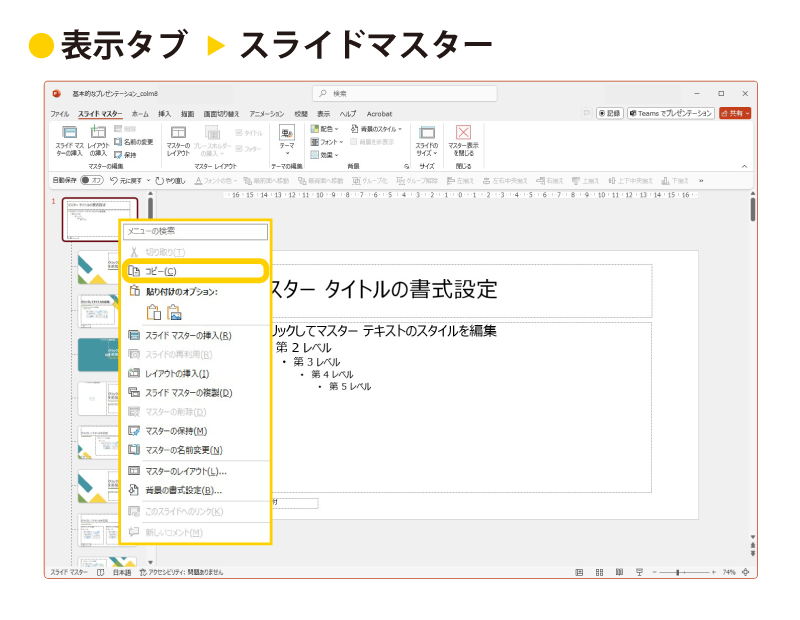
「表示」タブから「スライドマスター」選んでクリックしましょう。スライドマスター画面が表示されます。画面の左側に並んでいるスライドの、最も上に表示されているものがスライドマスターです。
メインスライドのスライドマスターをコピーして、サブスライドの方へコピーしましょう。もともと表示されていたスライドマスターは、削除して問題ありません。
3. メインスライド内にサブスライドのハイパーリンクを設置する
メインスライドとサブスライドの2つをハイパーリンクでつなぎます。まずはメインスライド内にテキストを入力、またはオブジェクトを設置します。ここでは仮に「サブスライドへ」というテキストを入力しておきましょう。
Windows、Macの場合
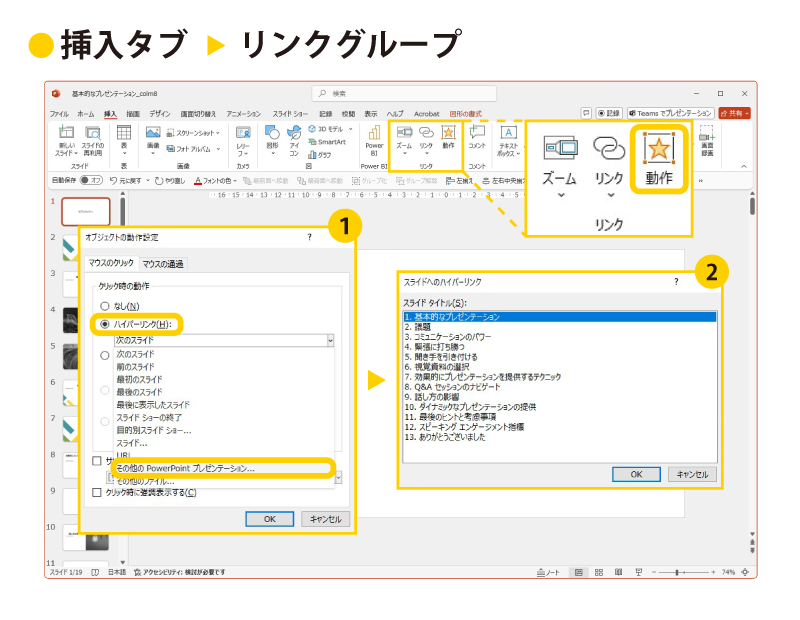
入力したテキストを選択した後は、Windows、Macの場合「挿入」タブの「動作」をクリックします。
続いて「オブジェクトの動作設定」ボックス(①)で「マウスのクリック」または「マウスの通過」タブにある「ハイパーリンク」をクリックし、「その他のPowerPointプレゼンテーション」を選んでください。
すると「その他のPowerPointプレゼンテーションへのハイパーリンク」というダイアログボックスが出てきます。サブスライドのプレゼンテーションを見つけ、クリックしてOKを選択すると「スライドへのハイパーリンク」ダイアログボックス(②)が表示されます。
その中の「スライドタイトル」で表示させたいスライドをクリックし、OKをクリック。最後に「オブジェクトの動作設定」ダイアログで、OKをクリックしたら完成です。
Web版の場合
Web版の場合は「サブスライドへ」という文字を選択してから、「挿入」「リンク」「リンクを挿入」と進みます。「新しいドキュメントの作成」を選び、ハイパーリンクに表示するテキストと、ハイパーリンクをポイントしたときに表示するテキストを指定します。最後にリンク先の場所を入力したら、OKをクリックして完成です。
4. スライドショーで切り替わりをチェックする
ここまでの設定が完了したら、スライドショーでうまく切り替わるかチェックしてみましょう。メインスライドを開いてスライドショーを実行します。ハイパーリンクを設定した部分で、縦向きのスライドに切り替わるはずです。なおサブスライドのページを最後まで表示すると、メインスライドの元の位置に戻ります。
ハイパーリンクを設定した後で、サブスライドのファイル名を変えたり、保存場所を変更したりすると正しく切り替わらなくなるため注意しましょう。手間を減らすためにも、ハイパーリンクの設定は最後に行うのがおすすめです。
【補足】パワーポイントの縦横比を変更する方法
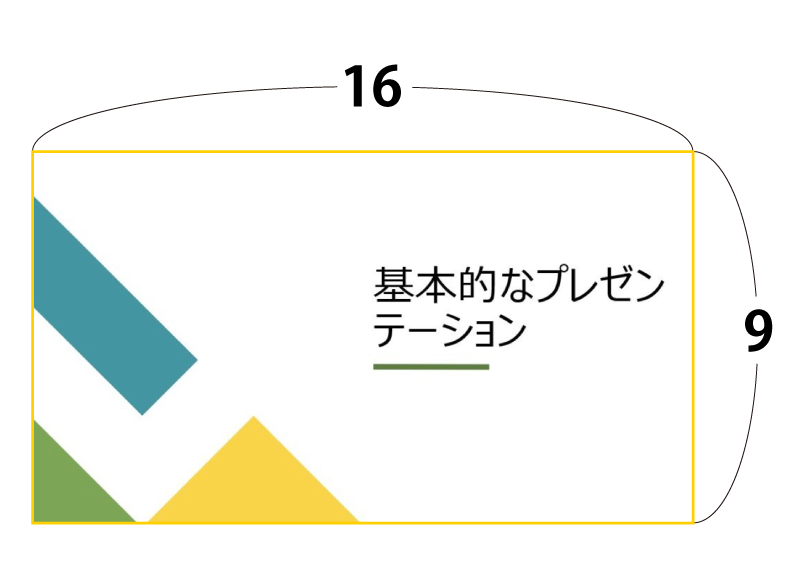
スライドの縦横比を変更し、縦向きにすることも可能です。ここではWindowsの場合と、Macの場合に分けて解説します。いずれの場合も、すでに図形などを配置しているとデザインが崩れてしまうため、できれば先に縦横比を設定しておくのがおすすめです。
Windows、Web版の場合
Windows、Web版の場合は画面上部の「デザイン」タブを選択し、「スライドのサイズ」または「スライドサイズ」をクリックしましょう。
「標準(4:3)」と「ワイド画面(16:9)」、「ユーザー設定のスライドのサイズ」(「カスタムスライドサイズ」)から選べるため、好みや用途に合わせて選択してください。「ユーザー設定のスライドのサイズ」では、細かいサイズを自分で指定することが可能です。
Macの場合
Macの場合は「ファイル」メニューの「ページ設定」を選択します。「ページ設定」のダイアログボックスが現れるので、「スライドのサイズ設定」にて目的の定義済みのサイズを選択する、また「カスタム」を選び細かいサイズを指定します。
縦向きのパワーポイントでプレゼンテーションする3つのメリット
縦向きのパワーポイントを作成するメリットとしては、差別化を図れることや多くの情報を表示しやすいこと、画像を大きく見せられることなどが挙げられます。各メリットについて詳しく見ていきましょう。
1. 差別化を図れる
ライバルが作成するパワーポイントとの差別化を図れることは、縦向きスライドを利用する大きなメリットです。プレゼンテーション用の資料は横向きで作成することが一般的なため、同じ内容でも向きを変えるだけで印象に残るプレゼンテーションが行えるでしょう。
見る人にインパクトを与えたい場合や、内容による違いをアピールしにくい場合は、縦向きスライドを活用してみるとよいです。
2. 多くの情報を表示できる
1枚のスライドに多くの情報を表示できることも、縦向きにするメリットの一つです。一般的な横向きスライドの場合、上部に見出しを入れると、情報を掲載するスペースが小さくなってしまいます。
縦向きに変更すれば、見出しを入れてもその下部に多くの情報を掲載できます。内容によっては横向きよりもスペースを有効活用できるため、ぜひ試してみてください。
なお情報を詰め込み過ぎると見づらくなってしまう可能性があるため、適度な情報量となるよう意識しましょう。
3. 画像を大きく表示できる
縦向きスライドを利用すれば、一つのスライドの中に画像を大きく表示できます。もちろん横向きスライドでもそれなりの大きさの画像を表示することは可能ですが、どうしてもテキスト情報を表示するスペースが少なくなってしまいます。
縦向きスライドであれば、上半分か下半分に大きな画像やイラストを表示することで、視覚的なアピールが可能です。
縦向きのパワーポイントでプレゼンテーションするときの注意点
さまざまなメリットがある一方、縦向きのパワーポイントを利用する場合は注意すべき点もあります。作成する前に必ずチェックしておきましょう。
1. 横レイアウトの資料を掲載しにくい
スライドを縦向きにすると、横向きで利用することを前提として作られた資料を掲載しにくくなります。例えば過去に横向きで使ったパワーポイントを編集して縦向きにする場合、レイアウトを再検討する手間が発生してしまうでしょう。
2. サービスの規格を確認しておく
縦向きのパワーポイントを作成するときは、利用するサービスの規格を確認しておくことも大切です。例えば資料のダウンロードサービスを利用する場合は、縦向きの資料をアップロードできなかったり、ダウンロードした際にうまく表示されなかったりするケースが考えられます。どのような規格なのか、事前にしっかりとチェックしておきましょう。
3. 内容を作成する前に変更する
先述のとおり横向きで内容を作成してから縦向きに変更すると、図形やテキストの配置が崩れてしまいます。縦向きスライドでプレゼンテーションしたい場合は、内容を作成する前に設定を変更しておきましょう。
【まとめ】オリジナリティの高い資料でライバルに差をつけよう!
縦向きのスライドを使用すると、多くの情報を掲載したり、見る人にインパクトを与えたりすることが可能です。ライバルに差をつけたい場合は、内容だけではなく見た目も工夫してみましょう。
オリジナリティの高い資料を作成したいときは、パワーポイント制作サービスの『デザポ』にご依頼ください。プロのデザイナーが訴求効果の高いプレゼン資料をご提案します。資料にデザインの力をプラスしたい場合は、ぜひお気軽にご相談ください。