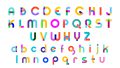会議やプレゼンテーションの資料作成にはパワーポイントが用いられます。パワーポイントで会議、プレゼンテーションの資料を作成する際にはグラフの活用がおすすめです。グラフを挿入することで、資料の内容に説得力が生まれます。
本記事ではパワーポイントにグラフを挿入する方法やメリット、挿入時のポイントなどを解説します。
パワーポイントにグラフを挿入する方法
パワーポイントにグラフを挿入する方法は、PowerPoint 2013とPowerPoint 2013以外とで異なります。ここでは、それぞれのグラフ挿入方法を解説します。
なお、PowerPoint 2013を含むOffice 2013はサポートが終了しているため、注意しましょう。不正アクセスやデータ漏えいにつながる恐れがあるため、使用前にアップグレードの手続きを取っておくのがおすすめです。
PowerPoint 2013でグラフを挿入する方法
PowerPoint 2013でグラフを挿入する際、複雑かつ更新頻度が高い場合はExcelでグラフを作成してパワーポイントにコピーします。エクセルで棒グラフ、折れ線グラフ、円グラフを作成したら次の方法でパワーポイントにコピーしましょう。
- Excelを開き、パワーポイントにコピーするグラフをクリックした上でCtrlキーを押しながらCキーを押す
- パワーポイントを起動させ、グラフを貼り付ける場所をクリックした上でCtrlキーを押しながらVキーを押す
- グラフ横の[貼り付けのオプション]をクリックして、グラフの貼り付け方法を選択する
PowerPoint 2013以外でグラフを挿入する方法
PowerPoint 2013以外にグラフを挿入する際は次のような手順で進めていきます。
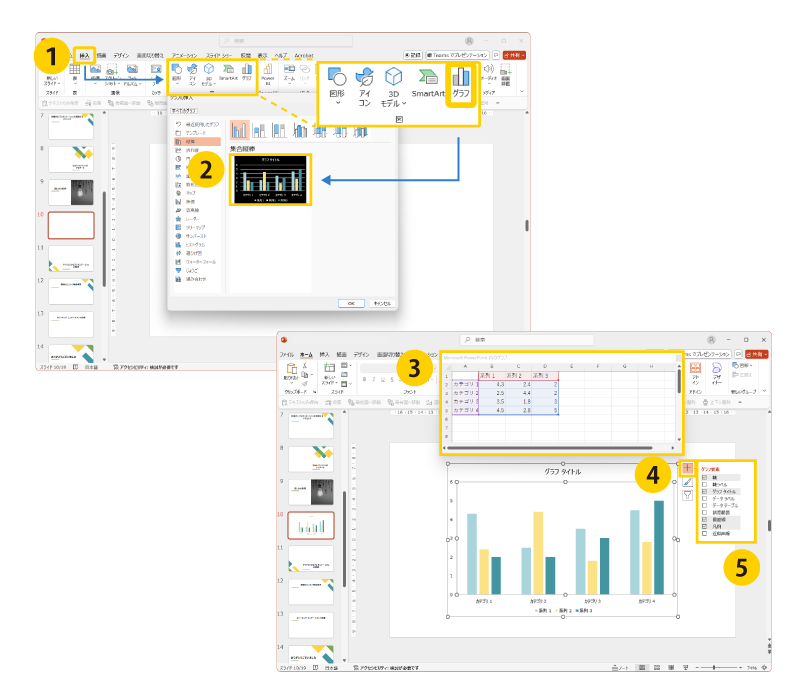
- [挿入][グラフ]の順にクリックする
- グラフの種類をクリックして、必要なグラフをダブルクリックする
- ワークシートが表示されるため、プレースホルダーデータの情報を編集する
- グラフを挿入後、右上隅の横に小さなボタンが表示される
- [グラフ要素]ボタンを選択して軸タイトルやデータラベルの表示・非表示や書式設定を変更する
グラフの種類からは棒グラフ、折れ線グラフ、円グラフなどさまざまなグラフを選択可能です。なお、[グラフスタイル][グラフの外観をカスタマイズします]を選択することで、グラフの色やスタイルの変更が可能です。
データが多い場合はエクセルでグラフを作成する
PowerPoint 2013以外であっても作成するグラフのデータが多い場合、エクセルを活用しましょう。エクセルで作成したグラフはコピーして、パワーポイントに貼り付けることが可能です。
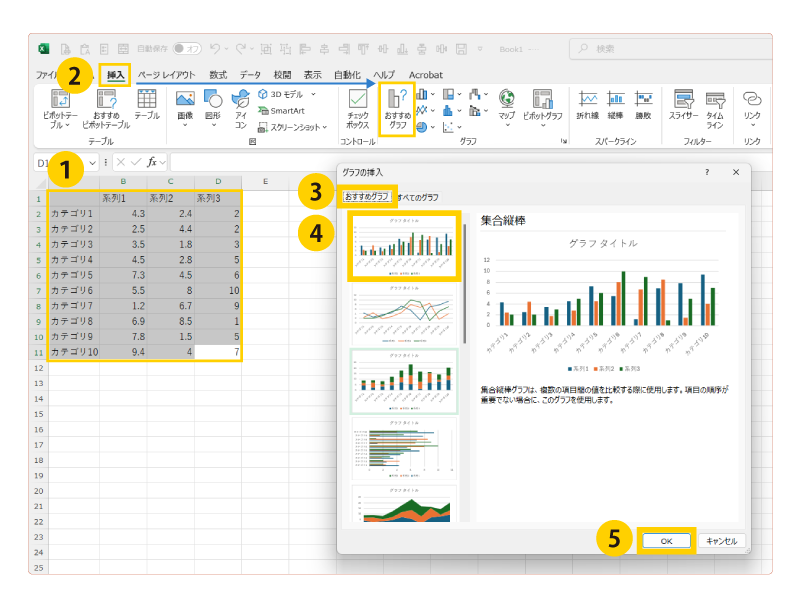
- グラフのデータを選択する
- [挿入][おすすめグラフ]の順に選択する
- [おすすめグラフ]タブから希望のグラフを選択し、プレビューで表示する
- グラフを選択する
- [OK]を選択する
なお、グラフに表示するデータを選択した上でAltキーとF1キーを同時に押すことで、スピーディにグラフが作成可能なものの、データに適したグラフではない可能性があります。希望のグラフが表示されないのであれば、[すべてのグラフ]タブから全てのグラフを表示させ、希望のグラフを選択しましょう。
パワーポイントにグラフを用いるメリット

パワーポイントで資料を作成する際、グラフを用いるメリットは情報を直観的、視覚的に伝えられるという点です。例えば、売り上げの増加を伝えようと数字を羅列しているだけだと、読み手が理解を深めにくいでしょう。そのため、数字をグラフにすることで直観的、視覚的に相手に情報を伝えられます。
パワーポイントで作成できるグラフの種類と特徴
パワーポイントで作成できるグラフは、WindowsとmacOSとで異なります。それぞれで作成可能なグラフと特徴は次の通りです。
| グラフの種類 | 対応OS | 特徴 |
|---|---|---|
| 縦棒グラフ | Windows、macOS | データの大きさを比較するのに適している |
| 折れ線グラフ | Windows、macOS | 変化を時系列で追いたいときに適している |
| 円グラフ | Windows、macOS | 全体に対する割合を知りたいときに適している |
| ドーナツグラフ | Windows | 内訳やグラフタイトルなど円グラフのデータを細かくするのに適している |
| 横棒グラフ | Windows、macOS | 数量や金額などの量を表すデータに適している |
| XY (散布図) | Windows、macOS | 2つの項目の相関関係を見出すのに適している |
| 面グラフ | Windows、macOS | 属性ごとの比率や総量を表す際に適している |
| バブル チャート | Windows | 3つのデータの関係性を把握する際に適している |
| 株価チャート | Windows、macOS | 株式相場の展開を予想したり、相場の強弱を表したりするのに適している |
| 等高線グラフ | Windows、macOS | 高さや深さ、厚みなどの数値の大きさを表現するのに適している |
| レーダーチャート | Windows、macOS | 複数あるデータ項目を比較する際に適している |
| じょうごグラフ | Windows、macOS | 物事が進む過程において数値が減少していくケースに適している |
| ツリーマップ図 | Windows、macOS | 大量の階層データを表示する際に適している |
| サンバースト図 | Windows、macOS | ドーナツグラフのひとつで、階層構造で表示したい際に適している |
| マップグラフ (Excel のみ) | macOS | 地理的な地域間で値を比較したい際に適している |
| ヒストグラム図 | Windows、macOS | データのばらつきを表したいときに適している |
| パレートグラフ | macOS | 問題がある箇所の特定や影響の度合いを可視化するのに適している |
| ウォーターフォール図 | Windows、macOS | 開始と終了の間で数値が増減していることを表すのに適している |
| 箱ひげ図 | Windows、macOS | データのばらつきを表す際に適している |
| 複合グラフ | Windows | 多くのデータをさまざまな形式で視覚化するのに適している |
それぞれの特徴を把握して、作成する資料にあったグラフを選択しましょう。パワーポイントで使用できる多くのグラフの中でも、頻繁に利用される傾向にあるのが次の4つです。
- 縦棒グラフ
- 横棒グラフ
- 折れ線グラフ
- 円グラフ
ここでは、これら4つのグラフについて、より詳しく解説します。
1. 縦棒グラフ
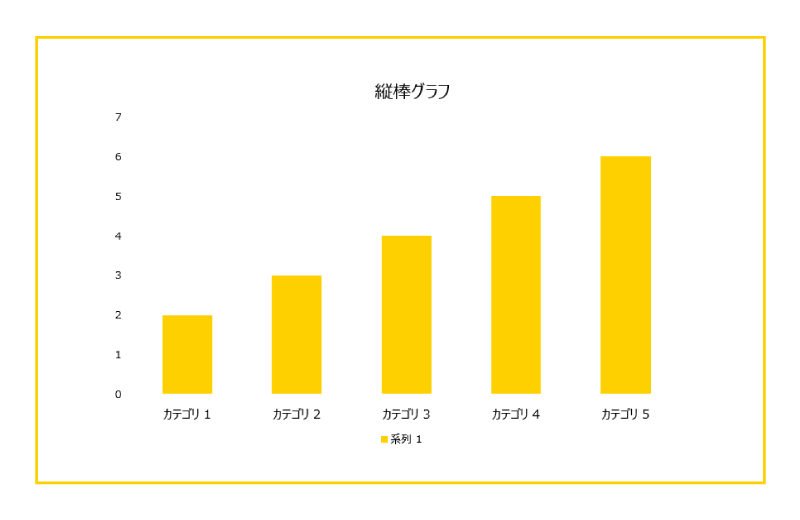
縦棒グラフは売り上げの推移などビジネスシーンで頻繁に利用されるグラフです。縦棒グラフは複数のデータを比較して数量にどれだけの差が出ているのかを示すのに適しているものの、データ同士の関係性を示すのには適していません。
縦棒グラフは小さいデータから大きいデータへ、もしくは大きいデータから小さいデータへと右肩上がりもしくは右肩下がりになるのが理想的です。しかし、全てのデータが理想的にはなりません。例えば売り上げが年々増加していることを表そうとしても、一時的に売り上げが落ちていることもあります。このようにイレギュラーなデータがある場合は、補足説明で読み手に理由を伝えましょう。
2. 横棒グラフ
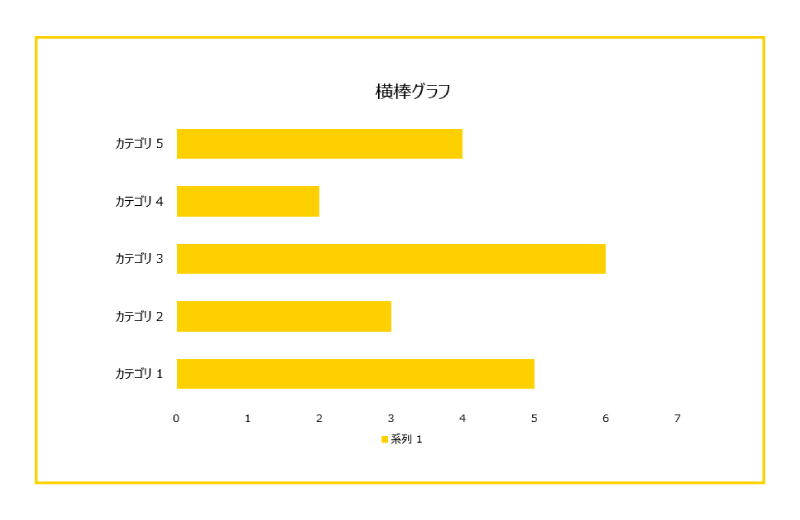
縦棒グラフに対して横棒グラフは項目の大小を伝えるのに効果的なグラフです。例えば、アンケートの結果や利益率などを視覚化させるために用います。また、横棒グラフは横書き表記かつ長い名称に対応しやすいという点も特徴です。
横棒グラフは縦棒グラフと異なり、商品別の売り上げといったように、時系列ではなく、要素が独立しているケースでの活用に適しています。
3. 折れ線グラフ
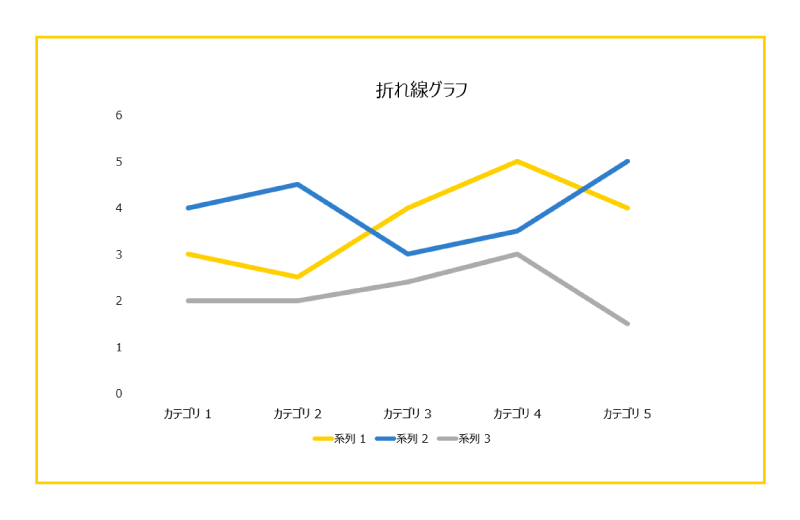
折れ線グラフは変化や傾向を伝えるのに適しているグラフです。具体的には、商品販売数を比較する際などに折れ線グラフが用いられます。折れ線グラフは連続する数値の推移を表すのに適しているものの、項目が多くなり過ぎると見づらくなってしまいます。そのため、項目は4つほどに留めた方が良いでしょう。
4. 円グラフ

円グラフは円一周を100%として、項目別に割合を示すのに適したグラフです。例えば顧客満足度や男女構成比などを表す際に円グラフが用いられます。棒グラフは要素がばらつくため、一目で数値を比較できるグラフにはしにくいでしょう。一方、円グラフであれば要素が一つにまとまるため、割合を示しやすくなります。円グラフの中でも、合計と内訳を掲載するのがドーナツグラフです。
なお、円グラフも項目が多くなってしまうと見づらくなってしまうため、項目数は絞りましょう。
パワーポイントにグラフを挿入する際のポイント
パワーポイントにグラフを挿入する際は、次のようなポイントを押さえておきましょう。
- テーマカラーを統一する
- フォントを統一する
- 不要な装飾は避ける
- 色のイメージを意識する
1. テーマカラーを統一する
パワーポイントにグラフを挿入する際はテーマカラーを統一しましょう。パワーポイントの資料にはテーマカラーとして、メインカラー、ベースカラーを決めるのが一般的です。パワーポイント資料にグラフを挿入した際も、テーマカラーを統一することで、読み手は読みやすくなるでしょう。
例えばパワーポイントのスライド自体のメインカラーが青、ベースカラーが黒だったとします。しかし、グラフのメインカラーが紫、ベースカラーがグレーだとスライドとの統一感がなくなり、違和感が生じるかもしれません。
2. フォントを統一する
パワーポイントのグラフ内にテキストを挿入する場合、本文とフォントを統一しましょう。グラフ内のテキストと本文とでフォントがずれている場合、読みにくくなる恐れがあります。
パワーポイントに用いるフォントとしておすすめなのがメイリオです。メイリオはユニバーサルデザインフォントに近い設定が施されているフォントです。ユニバーサルデザインフォントとは年齢や性別、能力に関係なく高い視認性が期待できるフォントを指します。メイリオをフォントに設定すれば、幅広い年齢の読者に対してアプローチしやすいでしょう。
3. 不要な装飾は避ける
パワーポイントにグラフを挿入するのであれば、不要な装飾は避けましょう。「読み手が見やすくなるようにしたい」「デザイン性を高くしたい」などの理由で、グラフの色彩を豊富にしたり、立体的にしたりといった装飾を施すケースがあります。しかし、挿入したグラフへの不要な装飾は避けましょう。
グラフに過度な装飾を加えると、装飾ばかりに気を取られてしまい、かえって数値や伝えたい内容が分かりづらくなってしまいます。また装飾を入念に施したからといって、商談や打ち合わせの成功率が上がるわけではありません。それにもかかわらず装飾に力を注ぎ込んでしまうと、資料の作成に時間がかかってしまい、効率的に作業が進みません。
4. 色のイメージを意識する
パワーポイントでグラフを挿入する際は色ごとにイメージがあることを把握しておきましょう。一般的に色とイメージの関係性は次の通りです。
| 色 | イメージ |
|---|---|
| 黒 | 知的、力強い |
| グレー | 上品、エレガント |
| 赤 | 情熱、エネルギッシュ |
| オレンジ | 健康、陽気 |
| 黄 | 明るい、希望 |
| 緑 | 自然、安心 |
| 青 | 清潔、洗練 |
| 紫 | 繊細、女性らしさ |
| ピンク | 高貴、優雅 |
このように色にはさまざまなイメージがあるため、資料の文脈や企業、商品のイメージなどに合った色を選びましょう。
【まとめ】パワーポイントでグラフを使って読みやすい資料を作成しよう

パワーポイントでグラフを挿入する場合、項目が多く複雑なデータであればエクセルを活用しましょう。具体的には、Excelで作成したグラフをコピーして、パワーポイントに貼り付けることが可能です。
パワーポイントに挿入できるグラフには縦棒グラフ、折れ線グラフ、円グラフ、横棒グラフなどがあります。それぞれのグラフに特徴があるため、伝えたい情報に合ったグラフを選んでください。パワーポイントにグラフを挿入する際はテーマカラーやフォントを統一し、不要な装飾を避けましょう。
パワーポイントの資料作成にかかる時間を短縮したい、グラフを挿入して分かりやすい資料を作りたいという方は、パワーポイント制作サービス「デザポ」の活用がおすすめです。デザポでは、プロのグラフィックデザイナーがパワーポイントの資料をブラッシュアップする「デザインプラン」など、いくつものプランを用意しています。パワーポイントを活用した資料作成でお悩みの方はぜひご相談ください。