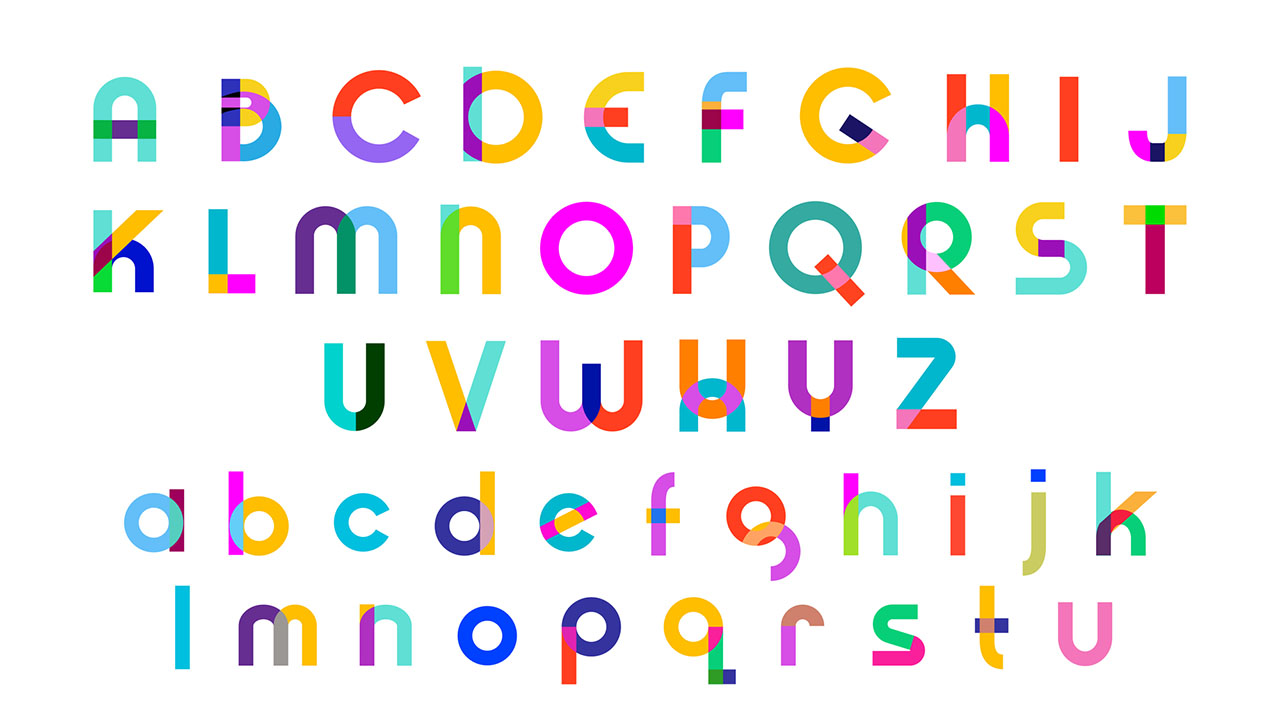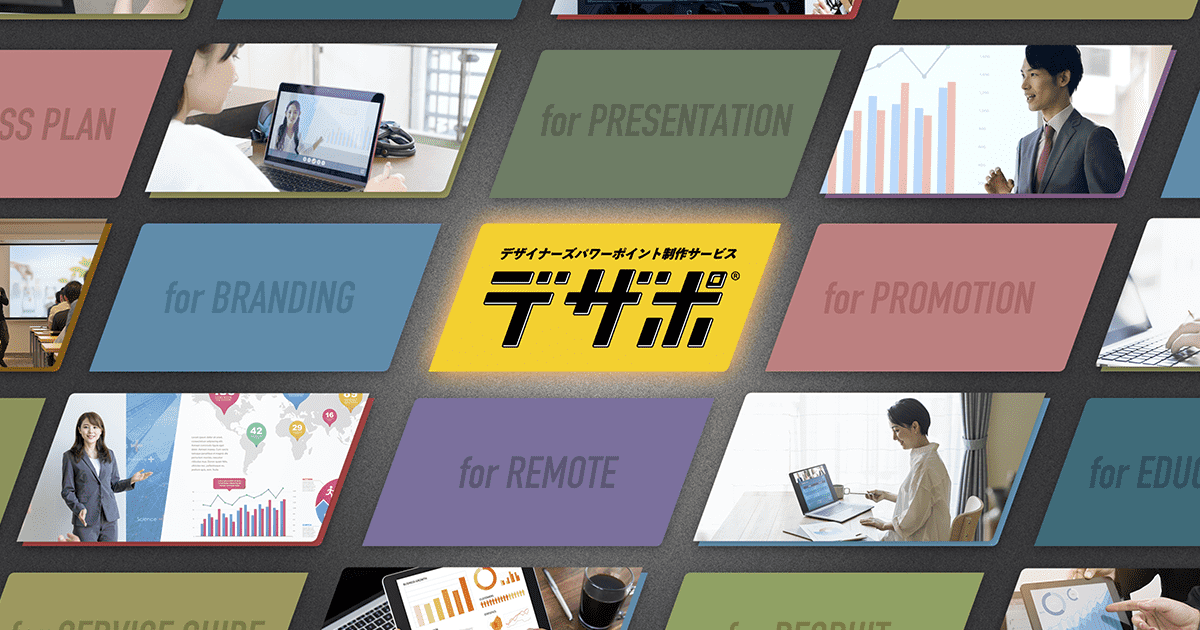パワーポイントで資料を作成しているときに、「見やすさが大事と分かっているけれど、具体的にどのようなフォントを選べば良いか分からない」と悩んだ経験のある方もいるでしょう。パワーポイントのフォントは、シンプルかつ見やすいものを選ぶのがおすすめです。
本記事では、パワーポイント資料におすすめな6つのフォントやフォント選びのポイントを解説します。
パワーポイント資料でフォントにこだわるべき理由とは?
プレゼンテーションや営業資料などのビジネスシーンで使用するパワーポイント資料を作成するときは、資料の内容や質はもちろん、フォントにもこだわる必要があります。こだわるべき理由は、パワーポイント資料のフォントの見やすさが、資料の見やすさや印象に直結するためです。
パワーポイント資料はフォントや図表、写真などの要素が組み合わさって構成されています。相手に情報を伝えるためのフォントが見にくく判別しにくければ、いくら内容が良くても相手に伝わりません。
また真面目なプレゼン資料でポップなフォントを使うと、本来出したい雰囲気と真逆になってしまう場合があります。パワーポイント資料のフォントは、資料全体の印象や見やすさにつながる重要な要素のため、こだわって選ぶのが重要です。
パワーポイントのフォント選びで重要なポイント
パワーポイントのフォント選びで重要なポイントは、以下の3つです。
- 瞬時に判別できるような見やすいフォントを選ぶ
- 太字に対応しているフォントを選ぶ
- 互換性があるフォントを選ぶ
1. 瞬時に判別できるような見やすいフォントを選ぶ
相手がパワーポイント資料を見た瞬間に判別できるような、見やすいフォントを選びましょう。目で見たときの確認のしやすさを一般的に視認性と呼びますが、この視認性が高いフォントだと、相手に伝わりやすくなります。大きな会場でプレゼンを行う場合は、より遠くからでも見やすく読みやすいフォントを選ぶのが重要です。
2. 太字に対応しているフォントを選ぶ
見やすい資料を作るには、太字に対応しているフォントを選ぶのがおすすめです。スライド中で特に強調したい部分を太字にすると、相手に重要なポイントを認識してもらいやすくなります。
通常、パワーポイントではホームタブの「B」アイコンをクリックすれば太字になり強調されます。しかし、太字に対応していないフォントは「B」アイコンを押しても、元の文字をずらして重ねる疑似ボールド処理が行われるだけで、十分に強調されません。加えてスライドの見栄えが悪くなり、相手に情報が伝わらない可能性があるため、基本的には太字対応のフォントを選ぶことをおすすめします。
3. 互換性があるフォントを選ぶ
自分のデバイスで作成したパワーポイント資料のフォントが、他のデバイスでも問題なく表示されるよう互換性のあるフォントを選びましょう。
例えば社内の自分のパソコンで作成したパワーポイント資料を、社外の関係者にメール送信したとして、関係者のパソコンに作成時に使用したフォントが登録されていないと、別のフォントで表示されます。特にビジネスシーンでは、パワーポイント資料をお客さまに送信したり、他のデバイスで閲覧したりする機会があるため注意が必要です。
パワーポイント資料におすすめなフォント6選
パワーポイント資料におすすめの6つのフォントを紹介します。それぞれの特徴を把握し、自分の資料テーマに合ったフォントを選びましょう。
- メイリオ
- Meiryo UI
- 游ゴシック
- Arial
- Segoe UI
- Calibri
1. メイリオ
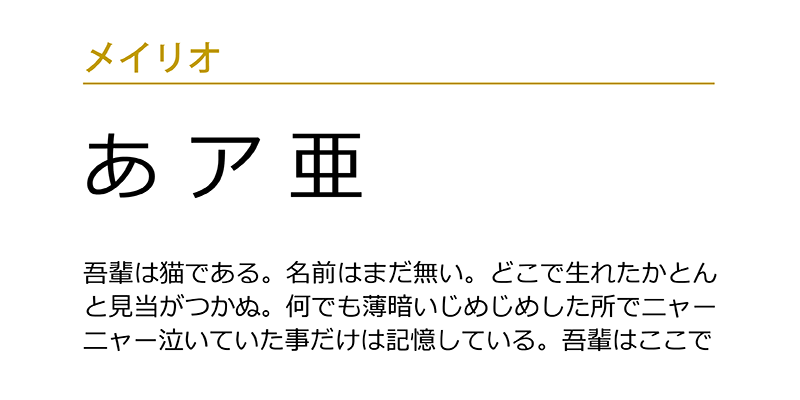
メイリオは視認性が高く、どのような資料でも読みやすいフォントです。字体が硬過ぎずポップ過ぎないため、あらゆるテーマのパワーポイント資料に適応できます。太字にも対応しており、遠くから見てもはっきり判別しやすい点がメリットです。WindowsとMacでデータのやり取りをするときにも文字化けしにくく、互換性も保たれています。文字間が広いため、テキストが多めのスライドでもクリアな印象を与えられます。文字間が広いことが気になる場合は、次で紹介するMeiryo UIと組み合わせて使うと良いです。
フォント選びに迷ったら、どのようなシーンや資料でも万能に使用できるメイリオを選びましょう。
2. Meiryo UI
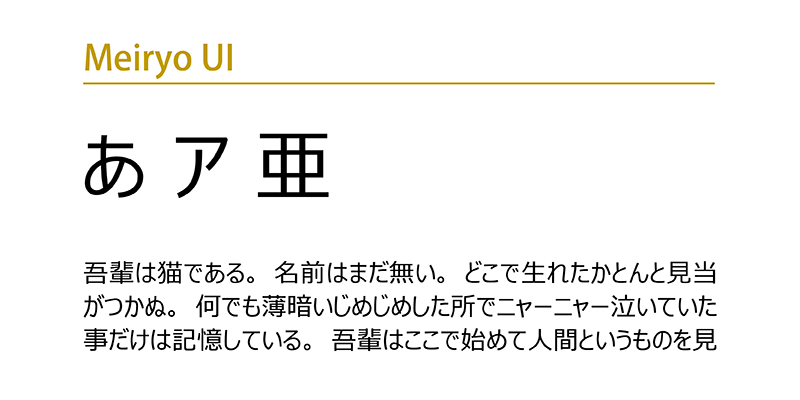
Meiryo UIは、メイリオよりも文字間が狭いフォントです。限られたスペースでコンパクトにテキストを配置したいときや、情報量が多いスライドに適しています。また、メイリオは入力するとテキストが若干上に配置されますが、Meiryo UIは行の中心に配置されるため、見た目のバランスが整います。
ただし、文字間が狭いが故に読みにくい印象を与えてしまう可能性があるため、基本的には文字間が広めでどのような資料にも万能なメイリオがおすすめです。
3. 游ゴシック
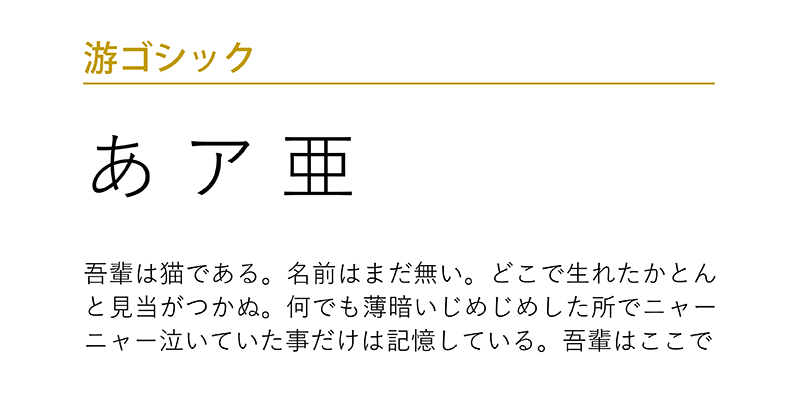
游ゴシックも、メイリオと同じく視認性が高く、太さのバリエーションが豊富なフォントです。遠くからでも見やすく、広めの会場でのプレゼンにも向いています。メイリオに比べて漢字の詰まりがあるため、やや硬めの雰囲気を感じさせる点が特徴です。
Windows 8.1以降・macOS 10.9以降には搭載されていますが、Windows7ではMicrosoftの公式サイトからダウンロードする必要があります。
線の細さが気になる場合は、游ゴシックMediumにすると線が太くなり、全体がはっきりします。ただし、游ゴシックMediumは太字に対応していないため、太字にしたいときはメインタブの「B」をクリックするのではなく、游ゴシックBoldを使用しましょう。
4. Arial
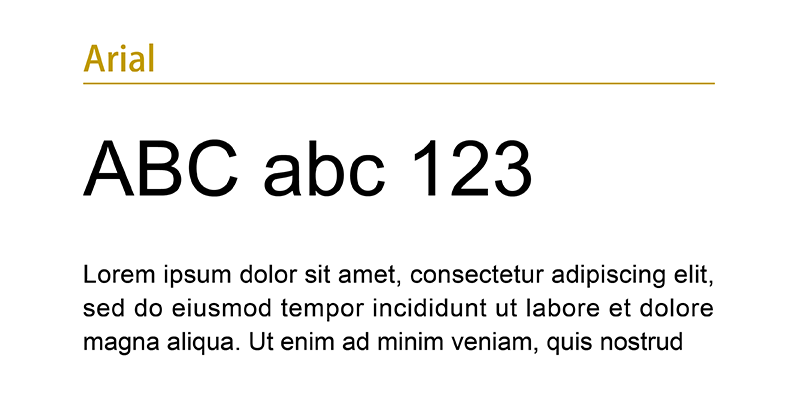
Arialは、サンセリフ書体の一つでWindowsとMacどちらにも搭載されているフォントです。サンセリフとは、文字の末端に装飾が付いていないフォントを指し、パワーポイント資料はもちろん、Web広告や商品紹介の文章にも使用されています。
Arialは真面目な印象を受けるため、ビジネスシーンでのパワーポイント資料に適しています。シンプルでクリーンな字体が特徴で、どのようなサイズでも読みやすく、日本語と英語どちらとも相性が良い点がメリットです。
5. Segoe UI
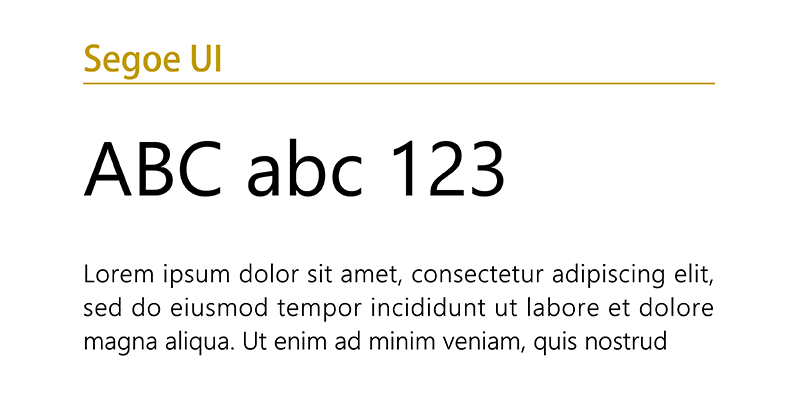
Segoe UIは、Arialと同じサンセリフ書体の一つで、読みやすくモダンな印象のフォントです。特に英語テキストに適しており、クリーンで洗練されたデザインを演出してくれます。太さのバリエーションも豊富で、Light・Semilight・Regular・Semibold・Bold・Blackの6種類から選べる点もメリットです。
文字間が広めのため、サイズを小さくしても比較的読みやすく、広い会場でのプレゼンにも適しています。メイリオとの相性が良いのも特徴です。
6. Calibri
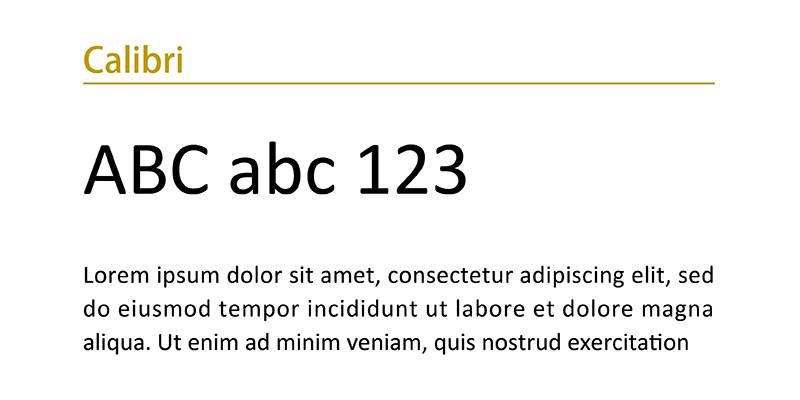
Calibriもサンセリフ書体の一つで、文字が細めで英語のみを使用するパワーポイント資料に効果的なフォントです。文字が丸みを帯びており、硬過ぎず軟らか過ぎずな印象のため、優しい雰囲気を出したいときに向いています。また、Microsoft Office2007から標準フォントとして広く使用されており、互換性や視認性が高い点も特徴です。
ただし、日本語と英語が混合している資料に使用するとサイズが合わず、全体のバランスが崩れてしまいます。メイリオや游ゴシックなどと組み合わせて使うのではなく、英語のみのパワーポイント資料に使用するのがおすすめです。
文字を縁取ればデザイン性を高められる
フォントを変更するだけでもパワーポイント資料の印象は大きく変わりますが、文字を縁取ればさらにデザイン性や見やすさが向上します。
例えばスライドの背景に画像や写真を持ってきたとき、シンプルな背景であれば問題ありませんが、複雑な背景の場合はテキストが見えにくくなる可能性があります。その場合は、以下の手順で文字に光彩効果を付けて縁取っていきましょう。
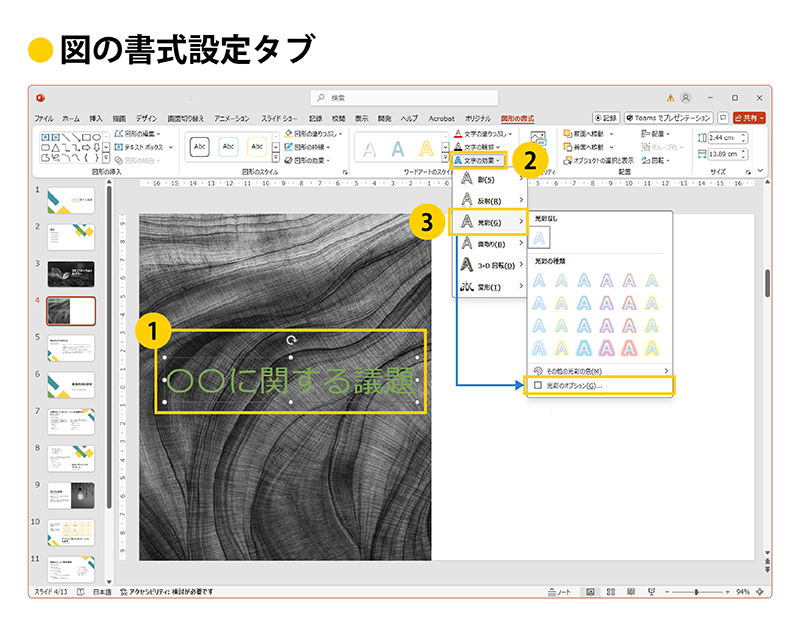
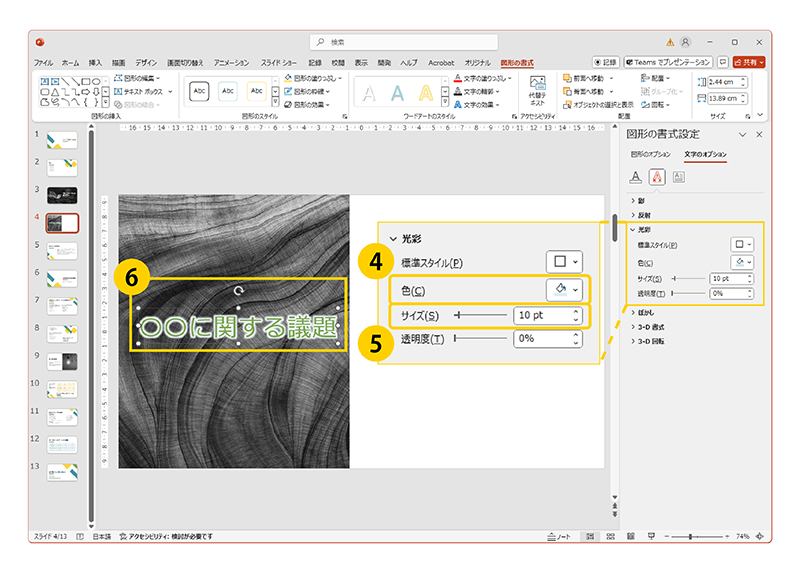
- 縁取りたいテキストを選択し、上部に表示された「図形の書式」タブを選択する
- 「ワードアートのスタイル」グループから「文字の効果」をクリックする
- 表示されたプルダウンの中から「光彩」を選択し、下部の「光彩のオプション」をクリックする
- 「光彩」の中の「色」から好きな色を選ぶ
- サイズ(縁の大きさ)を調整する
- フォントが縁取られる
サイズ(縁の大きさ)が大き過ぎると光彩効果を付けても見にくくなるため、全体のバランスを見ながら調整しましょう。縁が目立ち過ぎる場合は、サイズ(縁の大きさ)の下の「透明性」を高くして、光彩を弱めましょう。
パワーポイントのフォントの設定方法
パワーポイントのフォントの設定方法を、以下のパターンに分けて解説します。
- 基本的なフォントの設定方法
- 全てのスライドのフォントを一括で変更する方法
- 特定のスライドのフォントを一括で変更する方法
i. 基本的なフォントの設定方法
基本的なフォントの設定方法は、以下の通りです。
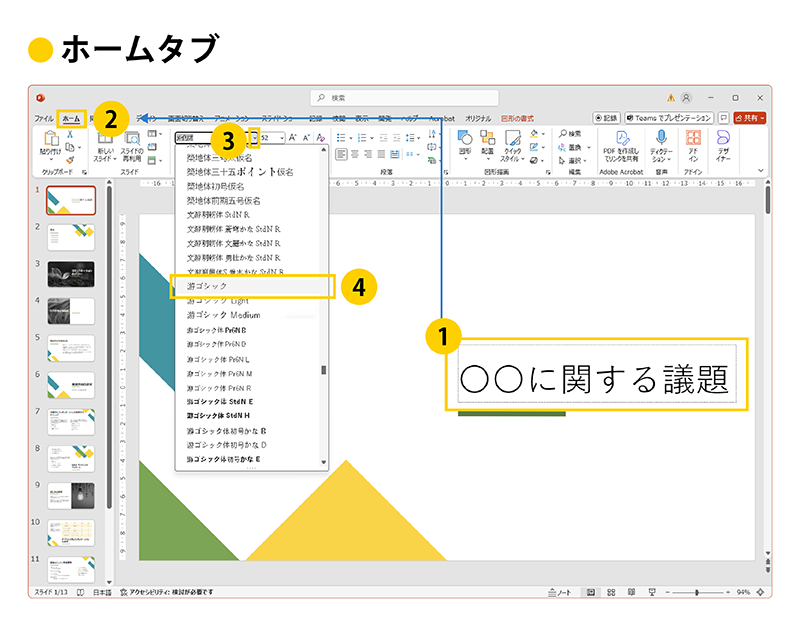
- フォントを変更したいテキストをドラッグで選択する
- 「ホーム」タブを選択する
- 「フォント」グループのフォントボックス横のプルダウンをクリックする
- 表示されたフォント一覧から希望のフォントを選択する
- フォントが変更される
フォントのサイズは、フォントボックスの右側のプルダウンから設定できます。基本的には表示されたサイズ一覧の中から選択しますが、他にもボックスにカーソルを当てて直接入力する方法もあります。サイズは0.1単位で入力可能です。
ii. 全てのスライドのフォントを一括で変更する方法
パワーポイントには、全てのスライドのフォントを一括で変更できる機能があります。既に完成している資料や作成途中でフォントを変更したい場合に便利です。
一括で変更する場合は、以下の手順で設定しましょう。なお、Web用のPowerPointでは、本手順の実施はできません。
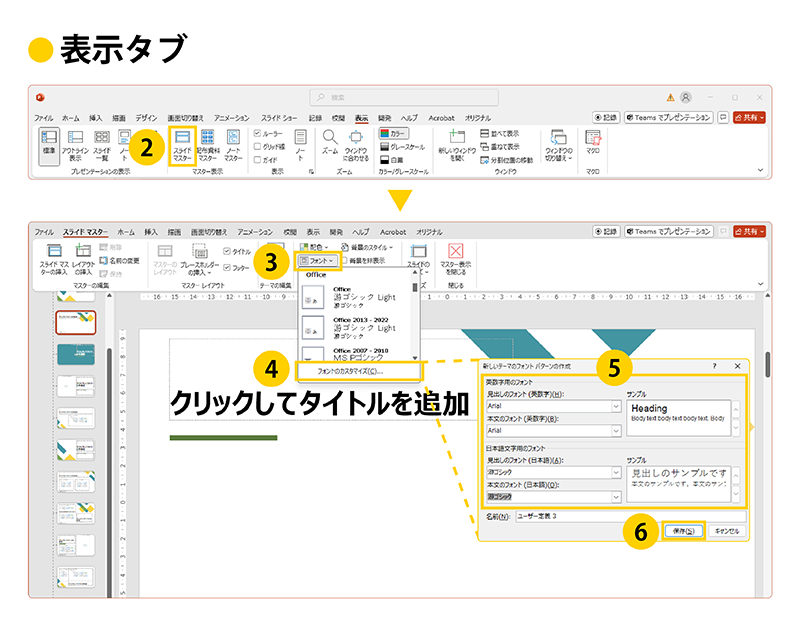
- 「表示」タブを選択する
- 「マスター表示」グループの「スライドマスター」をクリックする
- 「背景」グループで「フォント」をクリックする
- メニュー下部の「フォントのカスタマイズ」をクリックする
- 表示されたダイアログボックスで英数字・日本語のフォントを選択する
- 保存をクリックする
- 「マスター表示を閉じる」をクリックすると、一括でフォントが変更される
また、以下の手順でもフォントの一括変更が可能です。
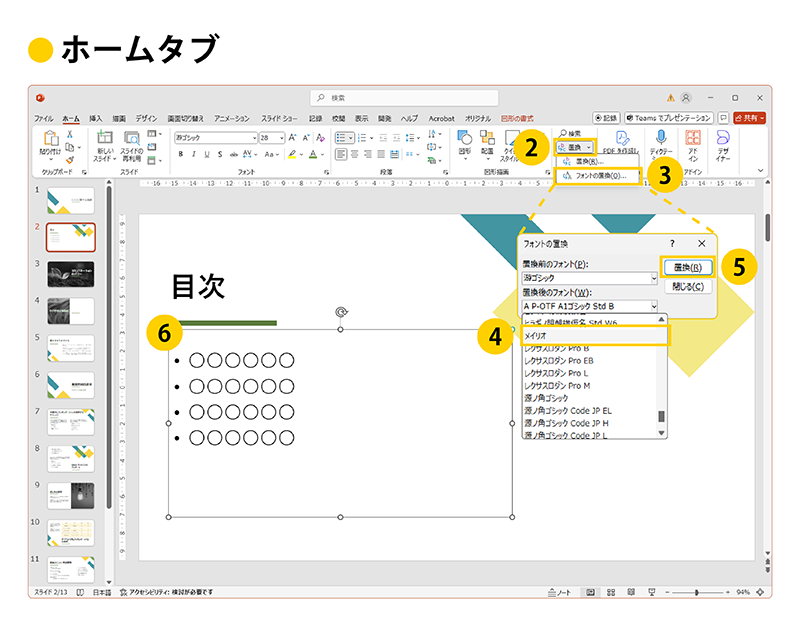
- 「ホーム」タブを選択する
- 「編集」グループから「置換」をクリックする
- 「置換」のプルダウンから「フォントの置換」をクリックする
- 表示されたダイアログボックスの「置換前のフォント」「置換後のフォント」のプルダウンに、それぞれ希望のフォントを選択する
- 置換をクリックする
- フォントが一括で変更される
設定後は、スライドを確認してフォントが変更されているか確認してください。
iii. 特定のスライドのフォントを一括で変更する方法
全てのスライドではなく、特定のスライドのフォントを一括で変更する方法は、以下の通りです。
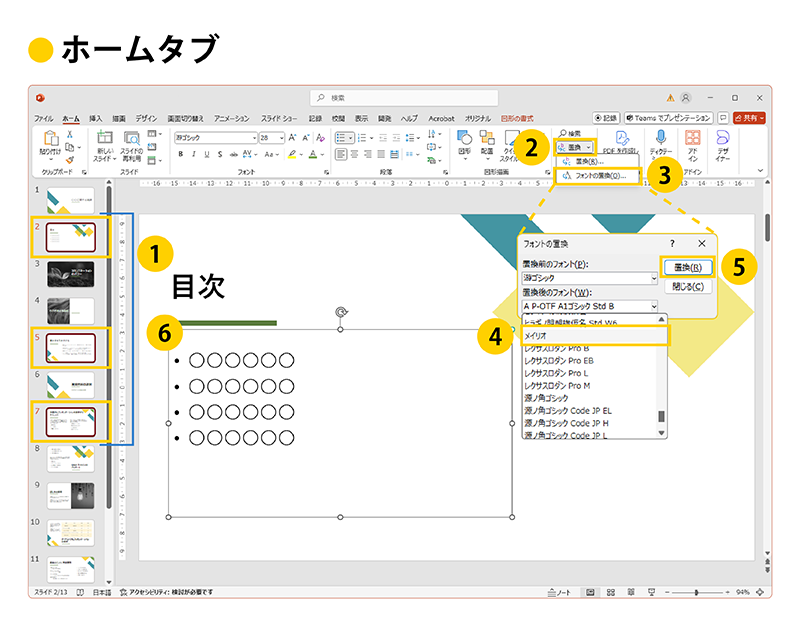
- 画面左側のスライド一覧から、Ctrl+左クリックでフォントを変更したいスライドを全て選択する
- 「ホーム」タブの「編集」グループから「置換」をクリックする
- 「置換」のプルダウンから「フォントの置換」をクリックする
- 表示されたダイアログボックスの「置換前のフォント」「置換後のフォント」のプルダウンに、それぞれ希望のフォントを選択する
- 置換をクリックする
- フォントが一括で変更される
以上の手順で特定のスライドのフォントを一括で変更できます。
【まとめ】フォントにこだわって見栄えの良いパワーポイント資料を作ろう
パワーポイント資料のフォントは、スライドの見やすさや印象に大きな影響を与える要素です。フォントを変えるだけでも情報が効果的に相手に伝わり、印象に残る資料を作成できるため、ぜひ今回紹介したフォントや選び方を参考にしてみてください。また、フォントに光彩効果を追加すれば、背景が複雑なスライドでもテキストが強調され視認性が高まります。「フォントを変えたけれど、まだ見にくい」と感じた場合は、光彩効果を試してみましょう。
フォントにこだわってパワーポイント資料を見やすくするのはもちろん、最終的にはスライド全体のビジュアルや統一感、デザイン性も重要になってきます。しかし、デザイン性が高いパワーポイント資料を一から作成するのは難しいと感じる方もいるのではないでしょうか。
そこでおすすめなのは、株式会社ユニモトのパワーポイント制作サービス「デザポ」です。デザポでは、会社の価値やポテンシャルを盛り込んだデザイン性の高いパワーポイント資料を提供します。パワーポイント資料はもちろん、それに付随する映像関連の付加サービスも充実しています。パワーポイント資料にデザインの力をプラスしたい場合は、ぜひ制作実績1,000社のデザポにご相談ください。