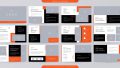パワーポイントでの資料作成において、複数のスライドに同一の書式やレイアウトを用いたい場合もあるでしょう。しかしスライド一枚一枚を手動で設定すると、時間と手間がかかってしまいます。
そのようなときは、スライドマスターを使ってみてはいかがでしょうか。複数スライドの書式やレイアウトを一括でそろえられるので、統一感のある資料をより効率的に作成できます。また編集したスライドマスターをテンプレートとして保存できるため、同様のデザインのスライドを作成する際の作業時間を、ぐっと短縮することも可能です。
本記事ではスライドマスターの簡単な説明や使用するメリット、基本的な操作方法、レイアウトマスターとの違い、よくある悩みの解決策について解説します。
スライドマスターはスライドのデザインを一括設定する機能
スライドマスターとはパワーポイントの機能の一つです。全てのスライド内の詳細な設定を一括で行えます。設定できる項目は、プレースホルダー(テキストや画像などのコンテンツを挿入するための枠)の位置やサイズの他、背景、フォント、効果などさまざまです。
例えば、全てのスライドで同じロゴ画像を設置したい場合も、スライドマスターでロゴ画像を挿入すれば、既存のスライドはもちろん、新しく挿入するスライドにも自動でロゴが入るようになります。
また一度作成したスライドマスターを、オリジナルのテンプレートとして保存することが可能です。そのため、次回以降に同様のスライドを作成したいときに作業にかかる時間を削減できるでしょう。なお、スライドマスターのテンプレート保存方法については後述します。
※ショートカットリンク
スライドマスターをテンプレートとして保存する
スライドマスターのメリット

スライドマスターを使うメリットは主に2つあります。
1つ目のメリットは、スライドを作成する時間を短縮できることです。
全てのスライド内の背景やフォント、フッターなどを変更したいとき、スライドを一枚一枚、手動で個別に設定していくこともできます。しかし、同じ操作を何度も繰り返すことになるため、効率が良いとはいえません。一方でスライドマスターを活用すれば、一度の設定で複数のスライドに変更を加えられるため、作業時間を大幅に短縮できます。
もうひとつのメリットは書式やレイアウトが美しくそろった、統一感ある資料が作れることです。前述のように、スライドマスターは背景だけでなく、フォントや効果など、さまざまな設定に対して有効です。スライドマスターが一括設定してくれるため、位置がずれる、大きさが異なることがありません。
スライドマスターの基本操作方法
本項では、スライドマスターの基本的な操作方法について解説します。
スライドの作成画面とスライドマスターの設定画面の見た目が似ているため、最初は戸惑うかもしれません。どちらが表示されているのか、確認しながら進めましょう。
スライドマスターの開き方
スライドマスターの設定画面を開くには、「表示」タブから「スライドマスター」ボタンをクリックします。
クリックすると現れる画面の左側にあるサムネイルウインドウの先頭には、一回り大きなスライドが表示されています。これが「スライドマスター」です。全スライドに作用する書式やレイアウトはここで設定します。
その下に続く、少し小さめのサムネイル群は「レイアウトマスター」です。こちらは全スライドではなく、レイアウトごとの設定に使います。詳しくは後述します。
スライドマスターの使い方
スライドマスターには5つのプレースホルダー(文字などを入力する点線枠で囲まれた領域)が表示されています。
| 上段 | ①タイトル (マスター タイトルの書式設定) |
| 中段 | ②テキスト (マスター テキストの書式設定) |
| 下段 | ③日付、④フッター、⑤スライド番号 |
上段にあるタイトルのプレースホルダーでは、マスタータイトルの書式を設定します。例えば赤字にすると、各レイアウトマスター上にある全ての「マスタータイトルの書式設定」が赤字に変わります。(スライドの作成画面では「タイトルを入力」と赤字で表示される)
中段はテキストのプレースホルダーです。ここで「マスターテキストの書式設定」「見出しレベル」の書式を設定することで、テキストや見出しの書式を統一できます。
下段の日付、フッター、スライド番号も同様です。ここで設定した書式が全スライドに反映されます。
また背景の色を変えたり、画像やテキストボックスを挿入したりすることも可能です。例えば、画面の隅にロゴ画像を挿入すれば、全スライドの同じ場所にロゴが入ります。
スライドマスターの閉じ方
スライド作成画面に戻るには「スライドマスター」タブにある「マスター表示を閉じる」ボタンをクリックします。
スライドマスターとレイアウトマスターの違い
前述したとおり、スライドマスターで設定した書式は全てのスライドに反映されます。それに対し「レイアウトマスター」では、設定した書式が同じ「レイアウト」のスライドのみに反映されます。
レイアウトマスターとレイアウトの関係
スライドを作る際は、パワーポイントの「挿入」タブにある「新しいスライド」ボタンでスライドを追加します。
このとき、ボタンの右下にある小さな矢印をクリックすると、複数種類のレイアウトが表示されます。レイアウトマスターでは、このレイアウトごとの書式などを設定します。
【レイアウトの種類】
- タイトルスライド
- タイトルとコンテンツ
- セクション見出し
- 2つのコンテンツ
- 比較
- タイトルのみ
- 白紙
- タイトル付きのコンテンツ
- タイトル付きの図
- タイトルと縦書きスライド
- 縦書きタイトルと縦書きスライド
レイアウトマスターで設定した書式などは、同じレイアウトとして挿入したスライド全てに反映されます。
例えば、「比較」レイアウトから作ったスライドのみ背景を青に変更したい場合は、「比較」のレイアウトマスターで背景を青に設定します。作成画面に戻ったら、「比較」のレイアウトを選んで挿入したスライドだけが、全て青になっていることが確認できるでしょう。
レイアウトマスターの使い方
レイアウトマスターの上にマウスポインタを置くと、対応するレイアウト名が表示されます。変更したいレイアウトを選んで、書式などを設定しましょう。
「タイトルとコンテンツ」レイアウトから挿入したスライドのマスターを変えたいなら、上から2番目の「タイトルとコンテンツ レイアウト」をクリックします。レイアウト画面が表示され、書式や背景色などの設定ができます。
設定後は作成画面に戻り「新しいスライド」ボタンの小さな矢印をクリックしてみてください。表示されるレイアウト一覧の中から「タイトルとコンテンツ」レイアウトを選択すると、追加されたスライドに先程設定した書式が予め反映されていることが確認できます。
またレイアウトマスターは挿入や複製が可能です。サムネイルウインドウで右クリックをすると、ポップアップメニューが出てきます。ここから必要に応じて操作を選べます。
例えば「白紙」のレイアウトマスターを複製し、ロゴ画像を設定
↓
スライド作成画面に戻ると「新しいスライド」ボタンの小さな矢印から、ロゴあり・なし2種類の白紙レイアウトを選択できるようになっている
スライドマスターのよくある悩み

ここからは、スライドマスターに関するよくある悩みをご紹介します。
設定が反映されない
「スライドマスターを設定したのに、スライドに反映されない」という悩みで多いのが、スライドマスター下段の日付・フッター・スライド番号です。
「スライドマスターのプレースホルダーは表示されているのに、作成画面のスライドに何も出てこない」と頭を抱えることがあるかもしれません。
実は、日付・フッター・スライド番号そのものの設定は、スライドマスターに直接入力するのではなく、メニューから行います。
- 「挿入」タブにある「ヘッダーとフッター」ボタンをクリック(ポップアップが表示)
- 日付と時刻・スライド番号・フッターの各チェックボックスのうち、表示させたい項目にチェックを入れる
- 日付と時刻は自動更新か固定かを設定(固定の場合は日付を直接入力)
- ヘッダーは表示させる文字を直接入力
- タイトルスライドに表示したくない項目は「タイトルスライドに表示しない」にチェックを入れる
- スライド作成画面に戻り、反映されていることを確認
なお、日付・フッター・スライド番号の書式はスライドマスターで設定します。
設定が反映されないときは、スライドマスターではなくレイアウトマスターを使ってしまった可能性が高いです。
スライドの作成画面からスライドマスターの設定画面に切り替えたとき、レイアウトマスターが表示されていることは珍しくありません。全スライドに設定する場合は、スライドマスターを選択していることを確認しましょう。
複数のスライドマスターを設定したい
一つのファイルに複数のスライドマスターを設定することもできます。
例えば「一つのプレゼンテーションで、背景色とロゴを部署ごとに変更したい」といった場合です。このようなときは複数のスライドマスターを設定すれば、簡単に分けられます。
スライドマスター設定画面から
- 「スライドマスター」タブから「スライドマスターの挿入」をクリック
又は - サムネイルウインドウで右クリック
とすると、レイアウトマスターの末尾にスライドマスターが追加されます。
スライドマスターをテンプレートとして保存する
作成したスライドマスターは、オリジナルのテンプレートとして保存できます。何度も同じデザイン(会社のロゴやコーポレートカラーなど)の資料を作成する場合に便利です。
テンプレートを保存する
- 「ファイル」タブから「コピーを保存」をクリック
- テンプレートの名前を入力
- ファイル形式を「PowerPointテンプレート(*.potx)」に設定
- 「参照」または「その他のオプション」をクリックし、保存先フォルダを下記に設定
(個人用)〔ドキュメント〕→〔Officeのカスタムテンプレート〕
保存したテンプレートを使用する
〔新規作成の場合〕
- 「ファイル」タブから「新規」をクリック
- 「個人用」の文字をクリック
- 保存したテンプレートが表示されるので、使いたいものを選ぶ
〔作成中の場合〕
スライドマスター設定画面から
- 「スライドマスター」タブから「テーマ」をクリック
- 「テーマの参照」をクリックし、〔Officeのカスタムテンプレート〕フォルダを選択
- 保存したテンプレートが表示されるので、使いたいものを選ぶ
【まとめ】スライドマスターは楽しく便利な機能

パワーポイントのスライドマスターは、スライド全体のデザインを一括で設定する機能です。直感的・視覚的に使えるため、記事で紹介した流れに従って作業すれば比較的簡単に設定できるでしょう。
スライドマスターとレイアウトマスターの違いや、スライドマスター設定画面とスライド作成画面の関係性を意識すると、分かりやすく便利に使えます。より効果的なスライド作成のために、本記事がお役に立てば幸いです。
とはいえ、パワーポイントでの資料作成に慣れていないとスライドマスターを使いこなすのは難しいこともまた事実です。或いは、資料作成にそこまで時間をかけていられない時もあるでしょう。
そんなときにお勧めなのが、株式会社ユニモトのパワーポイント制作サービス「デザポ」です。デザポでは、お客さまより頂いた資料をもとに、所属するプロのデザイナーが企業や商品、サービスの魅力を引き出しパワーポイントに落とし込みます。1,000社以上の豊富な制作実績があり、資料作成業務の軽減や、企業のブランディングに役立つオリジナルのテンプレート作成も可能です。
資料作成でお困りの方は、ぜひお気軽にお問い合わせください。