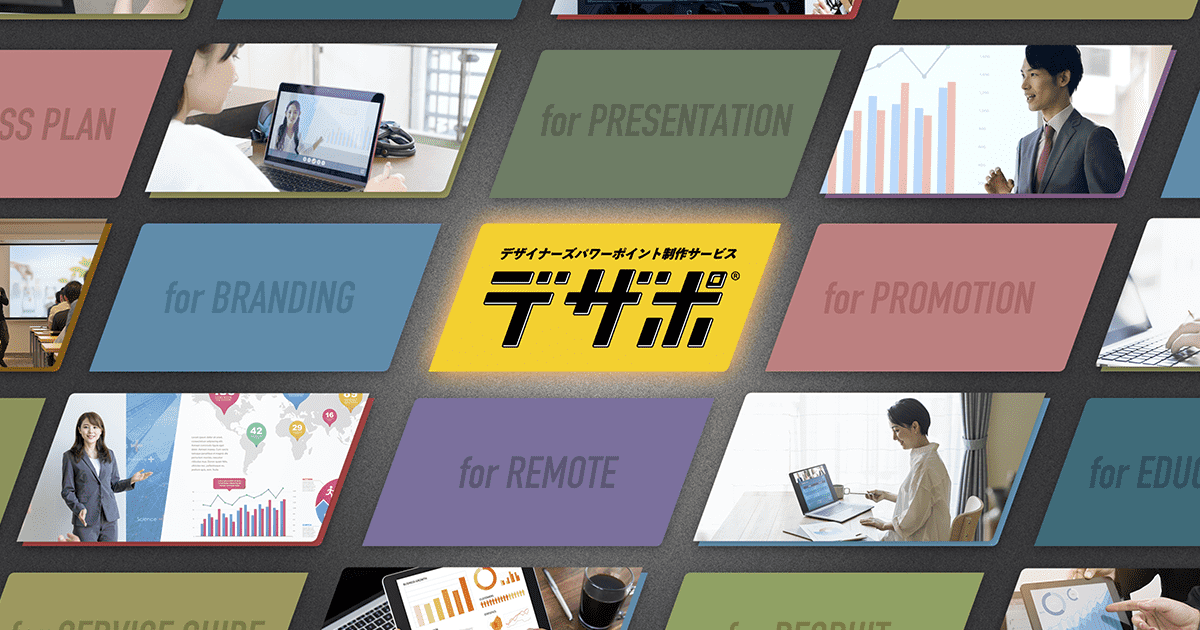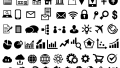パワーポイントに文字を入力するには、プレースホルダーを用いる方法とテキストボックスを用いる方法の二つがあります。またパワーポイントには、文字をデザイン要素として活用するための、さまざまな機能が用意されています。テキストの書式や配置、図表化などの工夫をして、見る人の印象に残る資料を作成しましょう。
本記事では文字入力の基本操作や個性的な書式設定、SmartArtを利用した図表化などを詳しく解説しました。パワーポイントの使い方にお悩みの方は、ぜひ最後までお読みください。
パワーポイントで使える文字入力とは

パワーポイントで文字を入力する方法は大きく分けて以下の2つです。
- プレースホルダー(スライド上で文字、画像、グラフなどのコンテンツを挿入するための専用の領域)
- テキストボックス(スライド上で自由に配置できる文字入力用の枠)
i. プレースホルダー
プレースホルダーとは、スライドにあらかじめ表示されている点線の領域です(白紙のスライドを除く)。文字以外にも画像やグラフなどさまざまな要素を入れられますが、今回は文字入力に焦点を当てて解説します。
| プレースホルダーの表示 | 入力できるもの |
|---|---|
| タイトルを入力・サブタイトルを入力・テキストを入力 | 文字 |
| アイコン | ストック画像、図、アイコン、SmartArtグラフィック、レリーフ、ビデオ、表、グラフ ※パワーポイントのバージョンにより異なる |
文字の入力
プレースホルダーをクリックすると、ポインターが縦線(キャレット)に変わり、文字入力できる状態になります。
タイトルのプレースホルダーは、スライド一枚当たり一つしか配置できません。サブタイトルのプレースホルダーは複数配置することもできますが、スライド1枚に一つずつ配置するのが一般的です。一方で、テキストのプレースホルダーはサブタイトル同様、複数配置できます。
文字の書式設定
プレースホルダーに入力した文字に色やフォントなどの書式を設定する際は、次の手順で行います。
- ポインターが十字矢印の状態で枠線をクリック
- 「ホーム」タブの「フォント」から書式を設定
「特定の文字だけ色を変える」「一単語だけ太字にする」など、テキストの一部を変えることもできます。変更する文字をドラッグで選択してから設定しましょう。
プレースホルダーの自動調整を切り替える
入力した文章が長かったり文字が大きかったりすると、プレースホルダーの枠に収まらない場合があります。このようなとき、プレースホルダーは文字のフォントを自動で小さくして、枠内に入るよう調整します。
この機能を使うかどうかは、下記の手順で設定が可能です。
- プレースホルダーの左下に現れる「自動調整オプション」アイコンをクリック
- ポップアップメニューから以下のどちらかを選択
●「テキストをプレースホルダーに自動的に収める」
●「このプレースホルダーの自動調整をしない」
ii. テキストボックス
テキストボックスとは、スライド上で自由に配置できる文字入力用の枠です。縦書きと横書きがあり、スライド上に複数配置できます。
テキストボックスの挿入
テキストボックスは次の手順で挿入します。
- 「挿入」タブの「テキスト」から「テキストボックス」をクリック
(ここで横書き/縦書きを選択可) - スライドの上で任意の大きさまでドラッグする
文字の書式設定
テキストボックスの書式は、プレースホルダーと同じ要領で設定が可能です。
テキストボックスの自動調整を切り替える
入力したテキストの文字が枠に収まらない場合、プレースホルダーの初期設定では文字が自動的に小さくなります。これに対し、テキストボックスは文字をそのまま収められるよう、枠を拡大します。
この機能もプレースホルダー同様に、使うか外すかを選択できます。手順は以下の通りです。
- テキストボックスを右クリックして「図形の書式設定」作業ウインドウを表示
- 「文字のオプション」右端にあるテキストボックスのアイコンをクリック
- 次のいずれかを選択する
●「自動調整なし」
●「はみ出す場合だけ自動調整する」(文字を小さくする)
●「テキストに合わせて図形のサイズを調整する」(枠を拡大/縮小する)
パワーポイントに入力した文字を整える
パワーポイントでよくあるお悩みの一つが「文字を入力したけれど、何となく見にくい」と感じることではないでしょうか。そのようなときは、文字の色や配置を工夫すると解決できるかもしれません。
本項では、パワーポイントのテキストに書式を設定したり、レイアウトを調整したりする方法を解説します。
文字に図形の書式を設定する
プレースホルダーやテキストボックスの文字は「図形の書式設定」作業ウインドウで詳細な設定ができます。文字にグラデーションや柄を入れる、影を付けるなどさまざまな演出が可能です。
- ポインターが十字矢印の状態で枠線を右クリック
- ポップアップメニューから「図形の書式設定」を選択→右側に作業ウインドウが表示される
- 「文字のオプション」の以下項目から設定をする
●「文字の塗りつぶしと輪郭」
●「文字の効果」
文字のレイアウト調整をする
プレースホルダーやテキストボックスの文字は、箇条書きやインデントなどを使って見やすく調整できます。
- ポインターが十字矢印の状態で、プレースホルダー(またはテキストボックス)の枠線をクリック
- 「ホーム」タブの「段落」グループから設定が可能
「段落」グループで設定できる項目は下記の通りです。
| 箇条書き | テキストを箇条書きにする |
| 段落番号 | テキストに番号を振る |
| インデントを減らす/増やす | 左インデント(縦書きは上インデント)を減らす/増やす |
| 左揃え/中央揃え/右揃え | テキストを左/中央/右にそろえる(縦書きは上/中央/下) |
| 両端揃え | 折り返した行の両端を左右の端にそろえる(縦書きは上下の端) |
| 均等割り付け | 折り返しに関係なく、全ての行の両端を左右の端にそろえる(縦書きは上下の端) |
| 段の追加または削除(段組み) | テキストを段組みにする(4段以上は下向き三角をクリックしてダイアログボックスから設定) |
| 文字列の方向 | 文字列の方向を横/縦/左90度/右90度/縦(半角も縦)にする |
| 文字の配置 | テキストを上/中央/下にそろえる(縦書きは右/中央/左) |
| SmartArtに変換 | テキストを図表に変換する |
パワーポイントの文字を視覚的に入力する

パワーポイントの図形に添えたテキストは目を引きにくく、見落とされてしまう可能性があります。
そのようなときは、テキストを図形の中に入力すると目立つようになります。また文字数が少ない場合は、ワードアートでテキストそのものを図形にしてしまうのも一案です。本項ではこの2点について詳しく解説します。
図形の中に文字を入力する
パワーポイントの図形には、下記の手順でテキストを入力できます(コネクタとして使える線や曲線などテキストを入力するスペースがないケースを除く)。
- 図形の枠をクリックして選択
- そのままテキストを直接入力する
- 必要に応じて「ホーム」タブの「フォント」グループで文字色や背景色などを設定する
さらにもう1つ、図形とテキストボックスを組み合わせる方法もあります。直接入力よりも融通が利き、文字を自由に配置できます。
- テキストボックスに文字を入力し、文字色やフォント、大きさなどを書式設定
- テキストボックスの塗りつぶしと枠線を透明(もしくは任意の色)に設定(※)
- テキストボックスを図形の上にドラッグで移動する
- Ctrlキーを押しながら図形とテキストボックスを同時に選択し、右クリック→ポップアップメニューからグループ化する
※「ホーム」タブのリボンにある「フォント」「図形描画」、あるいは「図形の書式設定」作業ウインドウから設定できる
文字をワードアートで入力する
パワーポイントでは、文字自体を「ワードアート」というオブジェクトとして扱うこともできます。
- 「挿入」タブの「テキスト」グループから「ワードアート」をクリック
- 表示される20種類のスタイルから想定に近いものを選ぶ
- スライドに現れる文字ボックスにテキストを入力
- ESCキーを1度押し、ワードアートが選択された状態(白丸付きの枠線が表示された状態)にする
- 「図形の書式」タブの「図形のスタイル」「ワードアートのスタイル」、または「図形の書式設定」作業ウインドウから色や効果などを設定して仕上げる
パワーポイントのSmartArtでテキストを図表に変換する
SmartArtとは、テキストをピラミッドや階層構造などの図表に変換する機能です。種類が豊富に用意されており、複雑に見える図表でも簡単に作成できます。
SmartArtで使用可能な図表のレイアウトは以下の通りです。
| レイアウト | 主な図表 |
| リスト | カード型リスト、箇条書きリスト、階層リストなど |
| 手順 | ステップ、プロセス、タイムラインなど |
| 循環 | テキスト循環、ボックス循環、円型循環など |
| 階層構造 | 組織図、階層、リストなど |
| 集合関係 | バランス、フィルター、矢印など |
| マトリックス | 基本マトリックス、循環マトリックスなど |
| ピラミッド | 基本ピラミッド、反転ピラミッドなど |
| 図 | 画像やアイコンなどを使った図表 |
作成した図表を「図として保存」でパソコンに保存しておくと、Wordなど他のアプリでも画像として使えます。
図表を作成する
SmartArtの図表は、最初にテキストで項目を作る方法と、図表を作ってから項目を入力する方法の2通りがあります。
i. テキストを先に作る
- テキストボックスに図表の項目を箇条書きで入力(記号は不要)
- テキストボックスを選択した状態で「ホーム」タブの「段落」から「SmartArtグラフィックに変換」を選択
- 任意の図表を選択(表示されていない場合は「その他のSmartArtグラフィック」をクリックし、一覧から探す)
ii. 図表を先に作る
- 「挿入」タブの「図」から「SmartArt」をクリック
- 図表を選択する(サンプルをクリックすると右側に説明が出る)
- 図表が挿入されると現れる「テキスト」入力ウインドウから各項目を入力する(改行で項目を増やせる)
図表のデザインを設定する
SmartArtの図表は、作成した後でもデザインを柔軟に変更できます。
挿入した図表を選択すると「SmartArtのデザイン」という赤字のタグが表示されます。このタグからさまざまな設定が可能です。
| 図表の種類やレイアウトを変更する | ●「SmartArtのデザイン」タブの「レイアウト」右下にある線がついた下矢印をクリック→変更する図表の形を選択 ●変更したい図形がない場合は「その他のレイアウト」から一覧を表示して選択 |
| 図表の色を変更する | ●図表全体の色を変える場合は「SmartArtのデザイン」タブの「色の変更」をクリック→表示されたリストから任意の色を選ぶ ●1項目だけを変える場合は、変更する項目を選択し「図形の書式設定」作業ウインドウで色などを設定 |
| 図表のスタイルを変更する | ●「SmartArtのデザイン」タブの「SmartArtのスタイル」から任意のスタイルを選択 ●変更したいスタイルが出ていない場合は、右隅にある線付き下矢印をクリック→表示される一覧から選択 |
| 変更を元に戻す | ●「SmartArtのデザイン」タブの「グラフィックのリセット」をクリック |
| 図表をテキストや図形に変換する | ●「SmartArtのデザイン」タブの「変換」をクリックして、テキストまたは図形を選択 |
【まとめ】パワーポイントの文字入力を使ってデザイン性の高い資料作成を

今回の記事では、パワーポイントで文字入力や書式設定をする方法、SmartArtの使い方などを解説しました。
テキストだけで説明するのが難しい内容は、絵や図を併用すると分かりやすく伝わります。またSmartArtで図解化すれば、より詳細な情報を一目で示すことが可能です。パワーポイントの機能を有効活用して、視覚効果の高い資料を作成しましょう。
デザイン性の高いパワーポイント資料には、伝えたい情報の価値や訴求を引き出す力があります。自社のプレゼンテーションの魅力をさらに高めるには、プロのデザイナーに資料作成を依頼するのも一案です。
弊社で提供している「デザポ」は、パワーポイントの資料制作をプロのグラフィックデザイナーに依頼できるサービスです。弊社のデザイナー陣は全員がパワーポイントに精通しています。パワーポイントの使い勝手と機能をフルに活用した、美しい資料を作成できます。
デザポでは3種類から選べるプランと同時に、映像関係のオプションメニューもご用意しました。資料をムービーに変換する、音楽を同期するなどの基本的作業はもちろん、ナレーターの手配や収録ディレクションも可能です。映像制作会社としてスタートした弊社ならではの、ワンストップで提供できる付加サービスです。
デザポの公式Webサイトでは、業界や顧客ごとにテイストが異なるデザイン実例を多数紹介しています。デザイン性に優れたパワーポイント資料を作成したい方は、ぜひ一度ご覧ください。