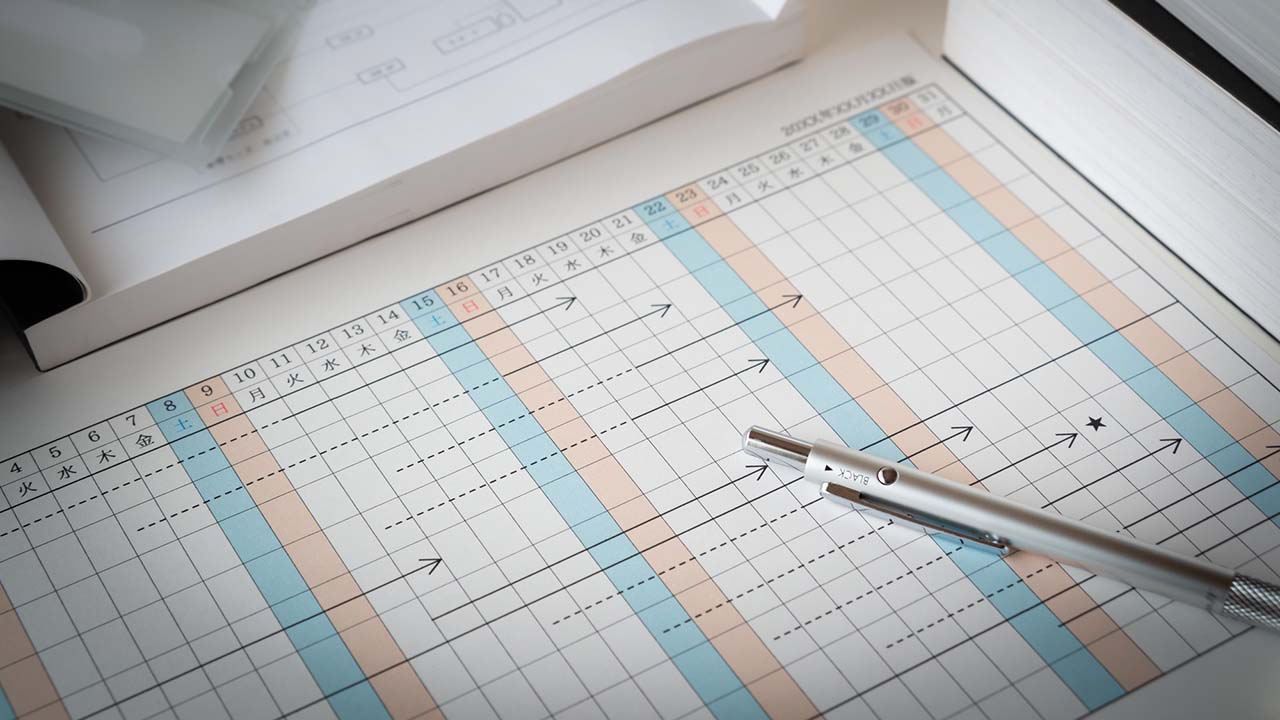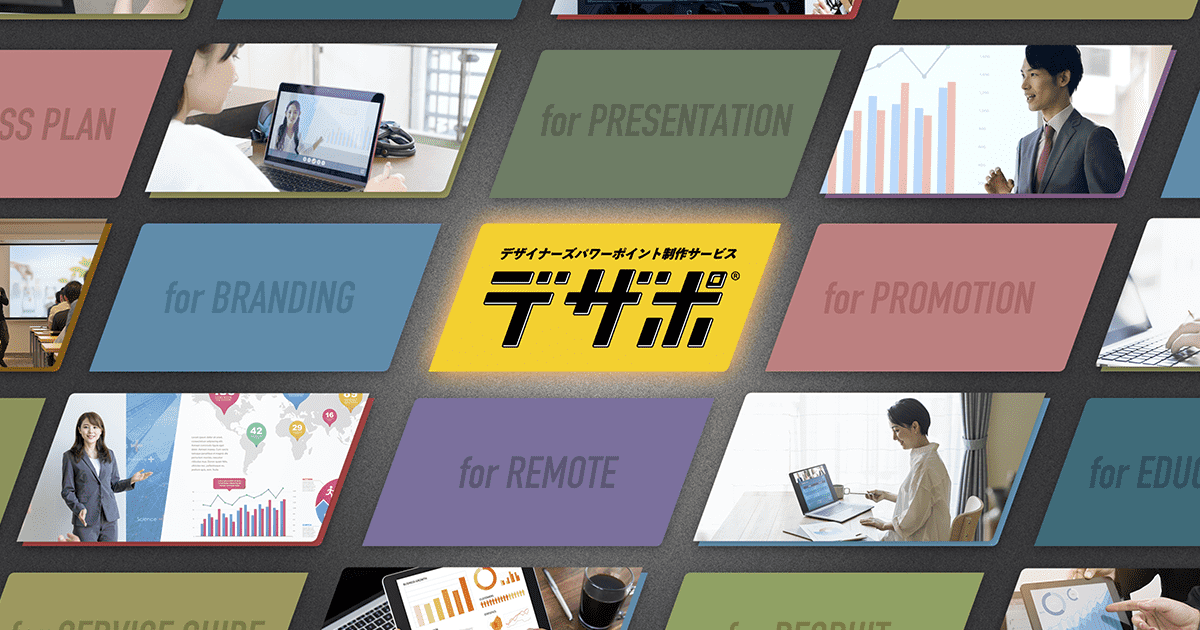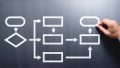納期厳守でスムーズにプロジェクトを進行するには、スケジュール表が欠かせません。スケジュール表を作成する方法はいくつかありますが、普段プレゼンテーションの資料作成に使っているパワーポイントは、スケジュール表の作成におすすめのツールの1つです。
本記事では、プロジェクトにおいてスケジュール表の作成が重要な理由や、パワーポイントで作成するメリット、作成方法や作成時に押さえておきたいポイントをご紹介します。スケジュール表の作成に課題を抱えている方は、ぜひ本記事を参考にしてみてください。
スケジュール表の作成が重要な理由
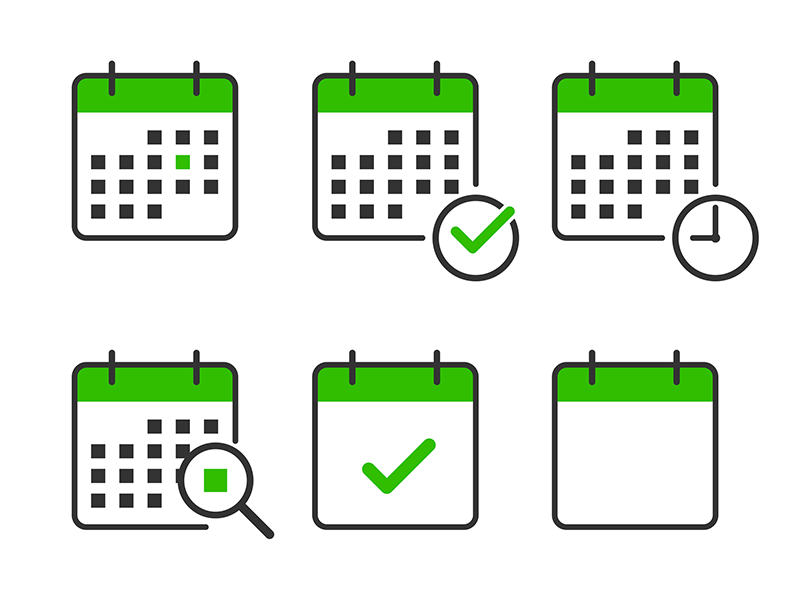
プロジェクトにおいて、なぜスケジュール表を活用すべきなのでしょうか。スケジュール表の作成が重要な3つの理由を解説します。
1. 工数を細かく管理できる
スケジュール表の作成が重要な理由の1つは、工数を細かく管理できるからです。
スケジュール表を作成すると、プロジェクトの工数がタスク単位で把握できます。各タスクでどの程度のリソースが必要なのかが正確に把握できるので、無駄なく適材適所の人材配置が行えるでしょう。一部のタスクで負担が増大するのを防いだり、過剰なリソースを割いてしまったりするのを避けられるため、業務効率を向上できます。
また工数を細かく管理しておけば、別のプロジェクトのスケジュールを立てる際の参考にすることも可能です。蓄積したデータを活用することで、より効率の良いプロジェクト進行が行いやすくなります。
2. 納期の遅延を防げる
スケジュール表の作成が重要な理由として、納期の遅延を防ぐ目的も挙げられます。
スケジュール表には、各タスクの開始日と終了日が記載されています。リアルタイムで進捗を把握できるので、遅延が起きている場合は迅速に対応できるでしょう。遅延が発生した場合は、その都度リソースや進行方法を見直すことで、プロジェクト全体の大幅な遅れを防げ、結果として納期の遅延を防止できます。
スケジュール表を活用して納期の遅延を防ぐためには、マイルストーンを適切に設定することが重要です。マイルストーンとは「中間目標地点」のことで、タスクごとに設定したマイルストーンは、スケジュール通りに進行しているかを判断する指標となります。適切なマイルストーンを設定することにより、各タスクの進捗状況をより正確に把握できます。
3. 誰がどの役割を持つかが一目で分かる
誰がどの役割を持つかが一目で分かることも、スケジュール表の作成が重要な理由です。
スケジュール表には、タスクごとに担当者の名前を記載するため、誰がそのタスクを実行しているのかが明確になります。タスクに関する確認が必要になったときは、スケジュール表を見れば誰に確認するべきかがすぐに分かるので、スムーズに業務を行えるでしょう。
また自身の名前が記載されることで、メンバーが責任感を持ちやすくなります。一人ひとりがプロジェクトの一端を担うメンバーとして自覚を持つことで、より積極的に業務に取り組めるようになるはずです。
加えて、スケジュール表を作成すると、メンバーがプロジェクトの全貌を把握しやすくなります。各メンバーがタスクごとの関係性や他のメンバーの業務への理解を深めることで、プロジェクトチーム全体の連帯感を強化できるでしょう。
パワーポイントでスケジュール表を作るメリット

スケジュール表の作成方法はいくつかありますが、中でもパワーポイントを使う方法がおすすめです。ここからは、パワーポイントでスケジュール表を作るメリットをご紹介します。
図やイラストなどで見やすい表を作れる
パワーポイントでスケジュール表を作るメリットの1つは、図やイラストなどを使って見やすい表を作れることです。
プレゼンテーションの資料作成に多く用いられるパワーポイントは、図・イラストの挿入や表・グラフの作成に優れたツールです。例えばスケジュール表のガントチャートを作る際、時系列の図を挿入すれば、プロジェクトがどのように進行するのかを把握しやすくなります。また各タスクのポイントをイラストで示すことで、一目でタスクのポイントを把握しやすいようなスケジュール表に仕上げることもできるでしょう。
プロジェクトについて全体に説明する場合は、アニメーション機能を用いて注目させたい箇所に視線を集めることもできるため、重要なポイントを強調しやすくなります。
フォントや色を自由に変えられる
フォントや色を自由に変えられることも、パワーポイントでスケジュール表を作成するメリットです。
フォントや色を自由に変更できるパワーポイントを活用すると、強調したい箇所や注意点を分かりやすく示せます。区分ごとに色を使い分けることで、直感的に内容を理解しやすくなるでしょう。
またカスタマイズ性の高さを生かして、企業イメージやブランドイメージに合わせたスケジュール表を作成することも可能です。
ファイルの共有やプレゼンテーションが容易
ファイルの共有やプレゼンテーションが容易なことも、スケジュール表をパワーポイントで作成するメリットの1つです。
パワーポイントで作成するファイルは、Eメールやクラウドストレージへのアップロードに対応しているので、メンバーへの共有に手間がかかりません。リアルタイムでの共同編集機能も搭載されているため、オフラインやオンラインで議論しながら、スケジュール表のブラッシュアップを行うこともできます。
元々プレゼンテーション用の資料を作成するためのツールなので、そのままプレゼンテーションにも活用可能です。スライドショー機能を使ってメンバーへの説明を行うことで、プロジェクトへの理解を深めやすくなるでしょう。
パワーポイントでスケジュール表を作る方法
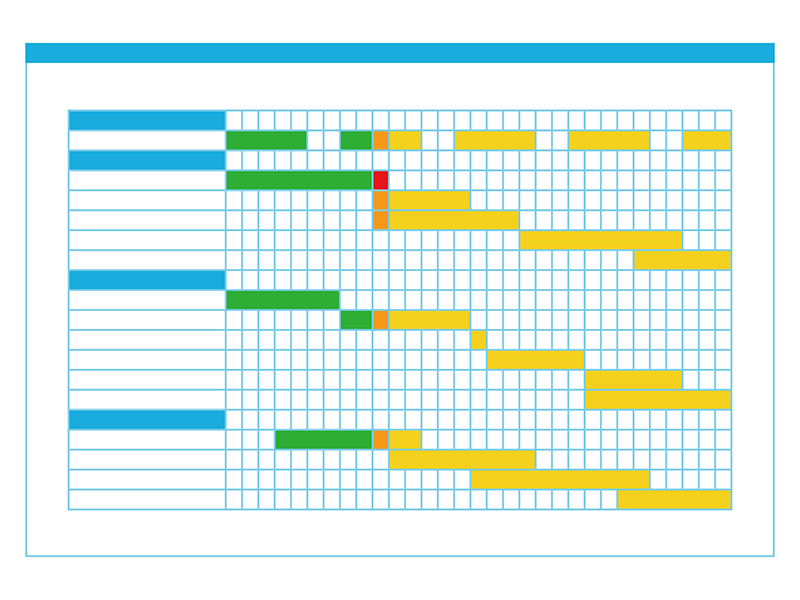
パワーポイントでスケジュール表を作成するには、どのような手順で進めていけば良いのでしょうか。パワーポイントでスケジュール表を作る方法を順を追って解説します。
STEP 1.プロジェクトの全体的な情報を集める
まずはプロジェクトの全体的な情報を集めましょう。パワーポイント以外でスケジュール表を作る際も、情報の収集は必要不可欠です。
具体的には、以下のような情報を収集します。
- プロジェクト全体の計画
- 主要タスク
- タスクごとのマイルストーン
- タスクごとの担当者
- タスクごとの開始日・終了日
また上記に加えて、プロジェクトの利害関係者の意見や要望もまとめておきましょう。スケジュール表に利害関係者の意見や要望を盛り込むことで、プロジェクト全体の承認を取り付けやすくなります。
STEP 2.プロジェクトの期間に応じてパワーポイントの機能を活用し、情報を入力する
次にプロジェクトの期間に応じてパワーポイントの機能を活用し、情報を入力します。
手間なくスケジュール表を作成するには、テンプレートの活用がおすすめです。パワーポイントには、さまざまなテンプレートが用意されています。またインターネット上にはさまざまなパワーポイントのテンプレートが公開されているので、取得して活用することも可能です。
自分で作る場合は、オブジェクトや表といった機能を活用するのがおすすめです。スケジュールは大きく分けて、短期・長期の2パターンがあるため、各パターンに合った機能を選びましょう。
それぞれにおすすめの機能をご紹介します。
短期:オブジェクトを活用
短期のプロジェクトの場合は、オブジェクトを活用するのがおすすめです。図形やアイコンなどのオブジェクトを組み合わせることで、プロジェクトのフローを分かりやすくまとめられます。
オブジェクトを活用する場合は、以下の流れで作成しましょう。
- スライドサイズを設定する
- 項目を整理する
- オブジェクトを配置する
まず「デザイン」タブから「スライドのサイズ」を選択し、サイズ設定を行います。紙の資料にする場合は、A4サイズがおすすめです。
タスクやタスクごとの開始日・終了日、担当者、マイルストーンなどの情報をスライドに入力します。その上で、どのように整理すると見やすくなるかを考えましょう。
ある程度整理できたら、「挿入」タブから「図形」を選択し、各項目にオブジェクトを配置してください。短期のフローを作成する場合は、テキストを強調する目的でオブジェクトを使用するのが一般的です。例えば、各タスクの先頭にオブジェクトを挿入すれば、スライド上にあるさまざまな情報の中でどれがタスクを指すのかが分かりやすくなります。
オブジェクトを挿入する場合は、形や色、大きさなどを統一し、見やすく仕上げることを意識することが大切です。またタスク間に矢印のオブジェクトを挿入すると、プロジェクトの流れが分かりやすくなります。「挿入」タブの「図形」から、「線」「ブロック矢印」などを選んで挿入しましょう。
長期:表を活用
長期のプロジェクトのスケジュール表作成には、表を活用するのがおすすめです。表形式で各タスクを並べて示すことで、プロジェクト全体の流れを把握しやすくなります。
表を活用する場合は、以下の流れで作成しましょう。
- スライドサイズを設定する
- テーブルを挿入する
- 情報を入力する
- 色・フォントを変更する
- オブジェクトを挿入する
スライドサイズの設定は、オブジェクトを活用する場合と同じです。
その後、「挿入」タブから「表」を選択し、行・列を設定しましょう。タスクの数や期間に応じて、必要な行数と列数を設定すると、スライドに表が挿入されます。
次にスライド上の表に、タスクや担当者の名前、期間などの情報を入力していきます。行にタスク、列に期間を入力するのが一般的です。
情報を入力したら、色やフォントを変更して統一感のあるスケジュール表に仕上げていきます。各タスクの期間は、セルの色を変更すると分かりやすくまとめられる上、期間を変更する際も簡単です。重要なタスクやマイルストーンは、赤字などに変更し、強調すると良いでしょう。
最後に視認性をより高めるために、オブジェクトを挿入しましょう。オブジェクトを多用し過ぎると逆に視認性が下がってしまうので、重要なポイントなどに適切に挿入することが大切です。プレゼンテーションで利用する場合などは、強調したい箇所にアニメーションを挿入すると良いでしょう。
STEP 3.完成したらチーム全体に共有する
スケジュール表が作成できたら、チーム全体に共有し、プロジェクトに携わる全員がスケジュール表を確認できるようにします。
「共有」タブから「共有」を選択し、メールアドレスを入力するか、リンクを作成して共有すれば、共同編集を行うことも可能です。クラウドストレージを使っての共有もできます。
共有する際はスケジュール表を共有するだけでなく、スケジュール表の概要や注意点、重要な点なども併せて伝えることが大切です。プロジェクトやスケジュール表に関する必要な情報を伝えることで、全員が同じ意識を持ってプロジェクトに取り組めます。
スケジュール表作成におけるポイント

最後にスケジュール表の作成における3つのポイントをご紹介します。
1. 表示すべき項目を絞り込む
スケジュール表を作成する際は、表示すべき項目を絞り込みましょう。
スケジュール表は一目見て、どのタスクをいつからいつまでに行うのか、担当者が誰なのかを理解できるようにまとめることが大切です。あれこれ情報を入れ込んでしまうと、何が重要なのかが理解しにくくなるため、表示すべき項目を絞り込みましょう。
スケジュール表に入れ込むべき基本的な項目は、スケジュール表を作る方法でご説明した通りです。実行すべきタスクや期間、担当者が分かるようにシンプルにまとめ、詳細な情報やタスクの手順などは別の資料を作成しましょう。
2. 色や形を見やすく工夫する
スケジュール表を作成する際は、色や形を見やすく工夫することも大切です。
テキストやオブジェクトの色を変更する際は、企業イメージやブランドイメージに合わせることが大切ですが、蛍光色や淡い色などは視認性が下がってしまう恐れがあります。背景色とのバランスも考えながら、見やすい色を選びましょう。また使用するオブジェクトの形も、見やすさを重視することが大切です。
例えば同じタスクに関する情報を1つの色でまとめ、色のトーンを使い分けると、何を示しているのかが理解しやすくなります。
3. 同じカテゴリの情報をまとめる
同じカテゴリの情報をまとめることも、スケジュール表を作成する際の重要なポイントです。
同じカテゴリの情報をまとめておくと、スケジュール全体を一目見たときに、何が関連しているのかを把握しやすくなります。例えば「成果物」の列を作成し、各タスクで求められる成果物を示すことで、担当者は何を作成すべきかが一目で分かります。
またフェーズごとにタスクをまとめたり、担当者別にタスクをまとめたりするのも1つの方法です。プロジェクトによってどのようなスケジュール表が使いやすいかは異なりますが、情報のカテゴリに着目してまとめることを意識すると、分かりやすいスケジュール表を作成できます。
【まとめ】

オブジェクトや表を自由に挿入でき、色やフォントのカスタマイズもできるパワーポイントはスケジュール表作成におすすめのツールです。パワーポイントでスケジュール表を作る際は、ご紹介した作成方法やポイントを押さえて、一目で必要な情報が確認できるスケジュール表を作成しましょう。
株式会社ユニモトが提供しているパワーポイント制作サービス「デザポ」では、プロのグラフィックデザイナーによるパワーポイントの作成やオリジナルテンプレートの作成を行っています。企業イメージやブランドイメージに合わせて、洗練されたデザインをご提案していますので、「デザイン性の高いスケジュール表を作りたい」という方は、ぜひ一度ご相談ください。