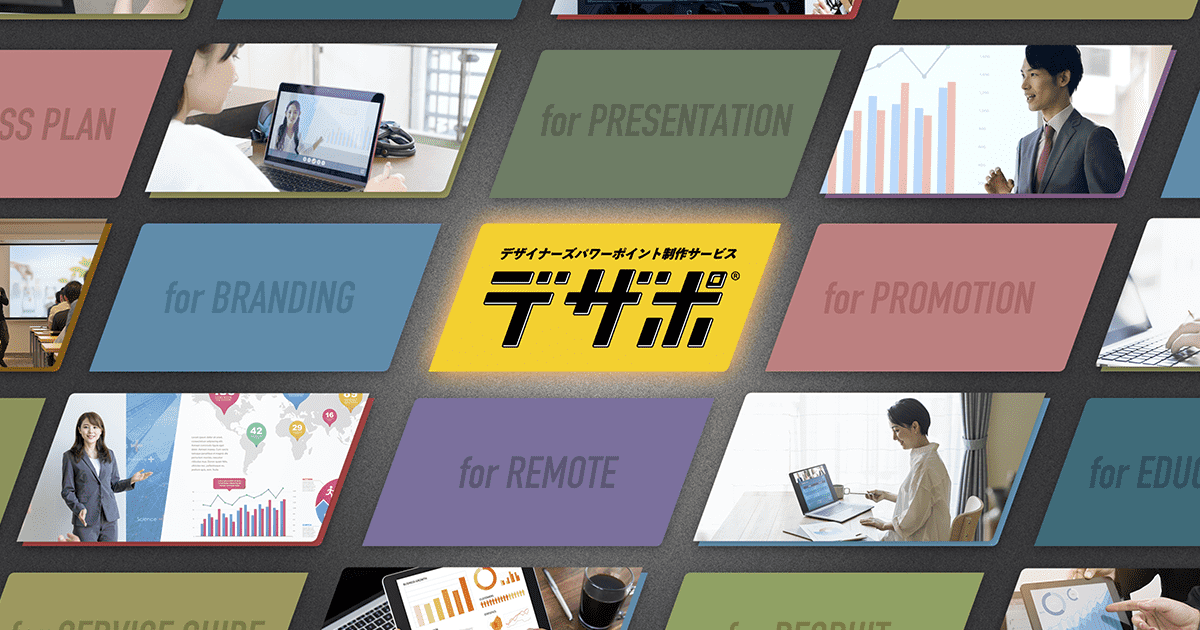パワーポイントには、効率的に作業を行うための様々な機能があり、グループ化はその1つです。グループ化を行えば、複数の図形やその他のオブジェクトを1つにまとめられます。パワーポイントでグループ化をするには、どのようにすれば良いのでしょうか。
本記事では、パワーポイントにおけるグループ化の概要や、図形をグループ化するメリット、グループ化・グループ化の解除・再グループ化の方法、グループ化におけるよくある質問を解説します。グループ化を使いこなせば作業が効率化されるため、よりスピーディーに資料作成ができるようになります。パワーポイントでの資料作成を効率よく行いたい方は、ぜひ本記事を参考にしてください。
パワーポイントにおけるグループ化とは?
パワーポイントにおけるグループ化とは、図形やテキスト、画像などのオブジェクトを1つの単位としてまとめることを指します。
複数のオブジェクトをグループ化することにより、複数のオブジェクトを一括で移動させたり編集したりすることが可能です。1つずつオブジェクトの位置や大きさを調節する必要がなくなるため、作業を効率的に行えるようになります。
パワーポイントで図形をグループ化するメリットは?

パワーポイントで図形をグループ化すると、どのようなメリットがあるのでしょうか。4つのメリットをご紹介します。
1. 複数の図形をまとめて移動できる
パワーポイントで図形をグループ化すると、複数の図形をまとめて移動することができます。
資料作成中、複数のオブジェクトを調整して配置したものの、他のテキストや画像などとの兼ね合いで、移動しなければならないことはよく起こるはずです。その際に複数の図形をグループ化すると、調整した間隔を維持したまま、まとめて移動できます。
再度微調整を行う必要がないため、時短で資料作成が行えるでしょう。
2. グループ全体のガイド線を表示できる
グループ全体のガイド線が表示できることも、パワーポイントで図形をグループ化するメリットです。
パワーポイントでは、オブジェクトを正確な位置に配置できるように、オブジェクトを移動する際にガイド線が表示される設計になっています。複数の図形をグループ化した場合、グループ全体のガイド線が表示されるため、他のオブジェクトとの高さや間隔をそろえる際に役立つでしょう。
また、グループ化したオブジェクトの中央を示すガイド線を表示させることも可能です。中央を示すガイド線を参考にすれば、異なる形状や大きさの図形でもグループ内でバランス良く配置できます。
3. グループ全体のサイズ変更ができる
グループ全体のサイズ変更ができることも、図形をグループ化するメリットの1つです。
グループ化したオブジェクトをサイズ変更すると、グループ化されている全てのオブジェクトのサイズが同時に変わります。オブジェクトの間隔も自動で調整されるため、レイアウトを調整し直す必要がありません。
4. グループ化しても図形を個別で編集できる
パワーポイントで複数の図形をグループ化しても、それぞれを個別で編集できます。
グループ化すると、前述したようにまとめての移動やサイズの同時変更が可能ですが、グループを構成するオブジェクトの一部だけ色や大きさを変えたり、位置を調整したりすることも可能です。必要に応じてグループ単位で編集したり個別で編集したりできるので、作業効率を高めやすいでしょう。
グループ化した図形を個別で編集したい場合は、編集したい図形をクリックすれば編集できます。
なおパワーポイントには、複数の図形を結合させたり重なっている部分を切り取ったりして、完全に新たな図形を作成する「図形の結合」機能があります。この機能を用いて図形を結合してしまうと、元の図形に戻って個別で編集を行うことはできません。
グループ化する方法
では、どのようにしてグループ化すれば良いのでしょうか。グループ化する方法をWindows・macOS・Web版に分けて解説します。
Windowsの場合
Windowsで図形をグループ化する方法は以下の通りです。
- 「Ctrlキー」を押した状態で、グループ化したい図形を全てクリックする
- 「描画ツール」の「書式」タブにある「グループ化」を選択し、次に表示される「グループ化」をクリックする
図をグループ化したい場合は、「図ツール」の「書式」タブにある「グループ化」を選択し、次に表示される「グループ化」を選択することで、グループ化できます。
macOSの場合
macOSで図形をグループ化する方法は以下の通りです。
- 「commandキー」もしくは「shiftキー」を押した状態で、グループ化したい図形を全てクリックする
- 「図形の書式」タブもしくは「図の形式」タブで「グループ化」を選択し、次に表示される「グループ化」を選択する
また、以下の方法でもグループ化することが可能です。
- 「commandキー」もしくは「shiftキー」を押した状態で、グループ化したい図形を全てクリックする
- 右クリックする
- 「グループ化」を選択し、次に表示される「グループ化」を選択する
いずれの方法も図形だけでなく、他のオブジェクトもグループ化できます。
Web版の場合
Web版で図形をグループ化する方法は以下の通りです。
- 「Ctrlキー」を押した状態で、グループ化したい図形を全てクリックする
- 「配置」ボタンをクリックし、「オブジェクトのグループ化」の下にある「グループ化」を選択する
上記の方法で、図形だけでなく、他のオブジェクトもグループ化できます。
グループ化を解除する方法
グループ化は解除することも可能です。グループ化を解除する方法をWindows・macOS・Web版に分けて解説します。
Windowsの場合
Windowsでグループ化を解除する方法は以下の通りです。
- グループ化を解除したいグループをクリックする
- 「描画ツール」の「書式」タブにある「グループ化」を選択し、「グループ解除」をクリックする
図のグループ化を解除したい場合は、「図ツール」の「書式」タブにある「グループ化」を選択し、「グループ解除」を選択することで、グループ化を解除できます。
macOSの場合
macOSでグループ化を解除する方法は以下の通りです。
- グループ化を解除したいグループをクリックする
- 「図形の書式」タブもしくは「図の形式」タブで「グループ化」を選択し、「グループ解除」を選択する
また、以下の方法でもグループ化を解除できます。
- 「commandキー」もしくは「shiftキー」を押した状態で、グループ化を解除したいグループをクリックする
- 右クリックする
- 「グループ化」、「グループ解除」の順で選択する
Web版の場合
Web版でグループ化を解除する方法は以下の通りです。
- グループ化を解除したいグループをクリックする
- 「配置」ボタンを選び、「グループ解除」を選択する
再度グループ化する方法
グループ化を一度解除した後、再び同じオブジェクトでグループ化することも可能です。再度グループ化する方法をWindows・macOSに分けて解説します。
Windowsの場合
- 以前グループ化した図形のいずれか1つをクリックする
- 「描画ツール」の「書式」タブにある「グループ化」を選択し、「再グループ化」をクリックする
図をグループ化したい場合は、「図ツール」の「書式」タブにある「グループ化」を選択し、「再グループ化」を選択することで、再度グループ化できます。
macOSの場合
macOSで再度グループ化する方法は以下の通りです。
- 以前グループ化した図形のいずれか1つをクリックする
- 「図形の書式」タブもしくは「図の形式」タブで「グループ化」を選択し、「再グループ化」を選択する
また、以下の方法でも再度グループ化できます。
- 「commandキー」もしくは「shiftキー」を押した状態で、以前グループ化した図形のいずれか1つをクリックする
- 「グループ化」、「再グループ化」の順で選択する
グループ化におけるよくある質問

最後にパワーポイントのグループ化におけるよくある質問をご紹介します。
グループ化のボタンが使用できないときは?
グループ化ボタンの色が淡色で表示されていて、クリックできないことがあります。
その際は、図形やその他のオブジェクトがきちんと選択されているかを確認しましょう。オブジェクトが1つも選択されていない場合、グループ化のボタンは使用できません。
また、オブジェクトが複数選択されているかも確認してください。図形やその他のオブジェクトが複数選択されていない場合、グループ化のボタンは使用できません。2つ以上の図形やその他のオブジェクトを選択することで、グループ化ボタンが濃色になり、クリックできるようになる可能性があります。
ただし、一度グループ化を解除した複数のオブジェクトを再度グループ化する場合は、いずれか1つのオブジェクトを選択すれば、再グループ化のボタンが使用可能です。
グループ化ができないオブジェクト
複数のオブジェクトを選択してもグループ化のボタンが使用できない場合、グループ化できないオブジェクトを選択している可能性があります。グループ化できないオブジェクトは、以下の通りです。
- テーブル
- Excelのワークシート
- GIFイメージ
- SVGアイコン
- タイトルプレースホルダー
- コンテンツプレースホルダー
上記のいずれかがグループ化したい対象に含まれている場合は、再度クリックして対象から外してください。
SVGアイコンとは、拡大しても図形がぼやけないように表示させられる形式のアイコンを意味します。SVGはScalable Vector Graphics(スケーラブル・ベクター・グラフィックス)の略称で、図形の劣化を防いで表示できるファイル形式です。SVGアイコンをグループ化したいのであれば、まず図形に変換しなければなりません。図形に変換させる手順は、以下の通りです。
- 変換したいSVGアイコンを右クリックする
- 「グラフィックスツール」の「書式」タブを開き、「図形に変換」を選択する
また、タイトルプレースホルダーは「クリックしてタイトルを入力」と表示される長方形のコンテナ、コンテンツプレースホルダーは「クリックしてテキストを入力」と表示される長方形のコンテナのことです。オブジェクトがタイトルプレースホルダーやコンテンツプレースホルダーと重なっている場合は、スライド上のタイトルプレースホルダーやコンテンツプレースホルダーに重ならない場所にオブジェクトを移動させましょう。
グループ化した図形にアニメーションを付けるには?
グループ化した図形にも、アニメーションを付けることが可能です。
アニメーションとは、オブジェクトに動きを付けることを指します。パワーポイントで使用可能なアニメーションの種類を大きく分けると、「開始」「強調」「終了」「軌跡」の4種類です。
グループ化した図形には、以下の方法でアニメーションを付けられます。
- アニメーションを付けたいグループ化した図形を選択する
- 「アニメーション」タブで「アニメーション追加」を選ぶ
- アニメーションの種類を選ぶ
- アニメーションウィンドウに、アニメーションを付けたグループが「グループ化◯(数字)」と表示される
アニメーションウィンドウが表示されない場合は、「アニメーションの詳細設定」内にある「アニメーションウィンドウの表示」をクリックしてください。アニメーションウィンドウでは、「効果オプション」や「タイミング」、「トリガー」を設定できます。
アニメーションを設定したグループ化した図形の動作を確認したい場合は、「アニメーション」タブの「プレビュー」を選択すると、再度アニメーションが開始されます。
【まとめ】

パワーポイントで図形やその他のオブジェクトをグループ化すると、グループ化した複数のオブジェクトをまとめて移動したり同時に編集したりできるので、資料作成にかかる時間を短縮できます。効率の良い資料作成を行うために、グループ化・グループ化解除・再グループ化を活用しましょう。
「パワーポイントで資料がうまく作れない」「手間を軽減したい」という方は、外部の専門業者に資料作成を依頼するのも1つの方法です。
株式会社ユニモトでは、プロのグラフィックデザイナーによるパワーポイント制作サービスである「デザポ」を提供しています。スライドのデザインはもちろん、企業ブランディングに最適なオリジナルテンプレートを制作することも可能です。プレゼンテーションの成功につながるデザイン性の高いパワーポイント資料を作成したい方は、ぜひお気軽にご相談ください。