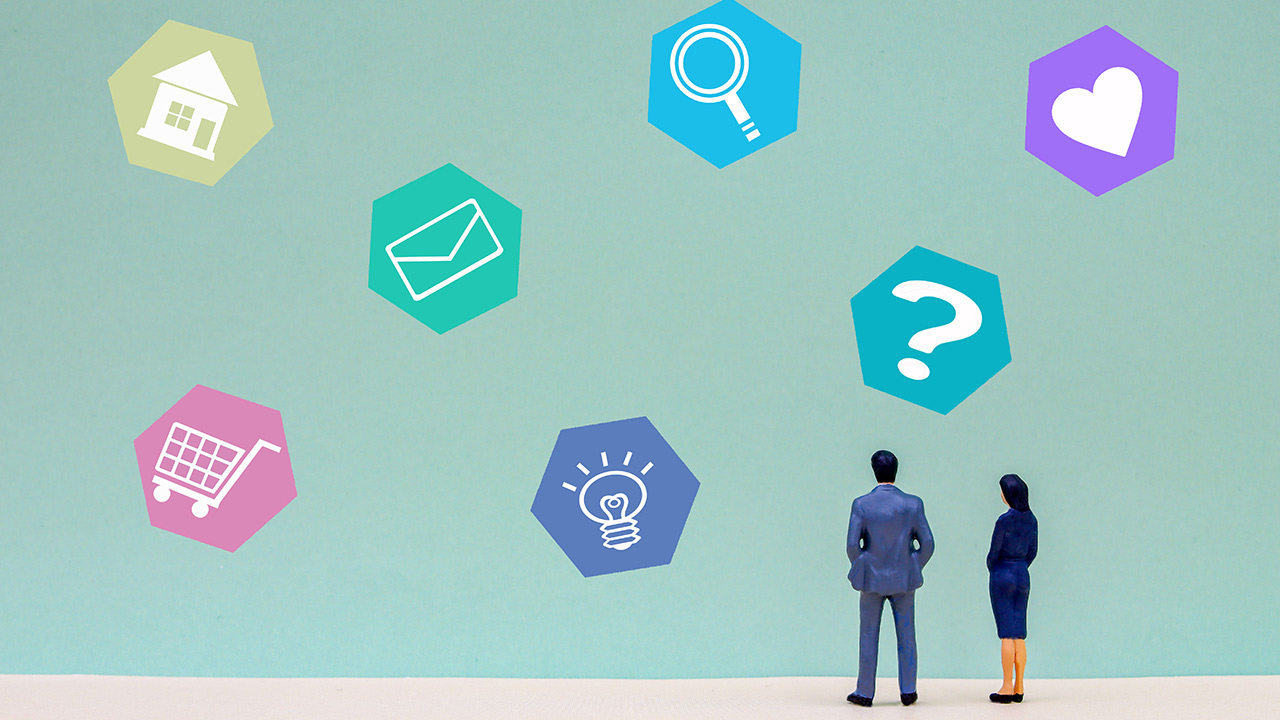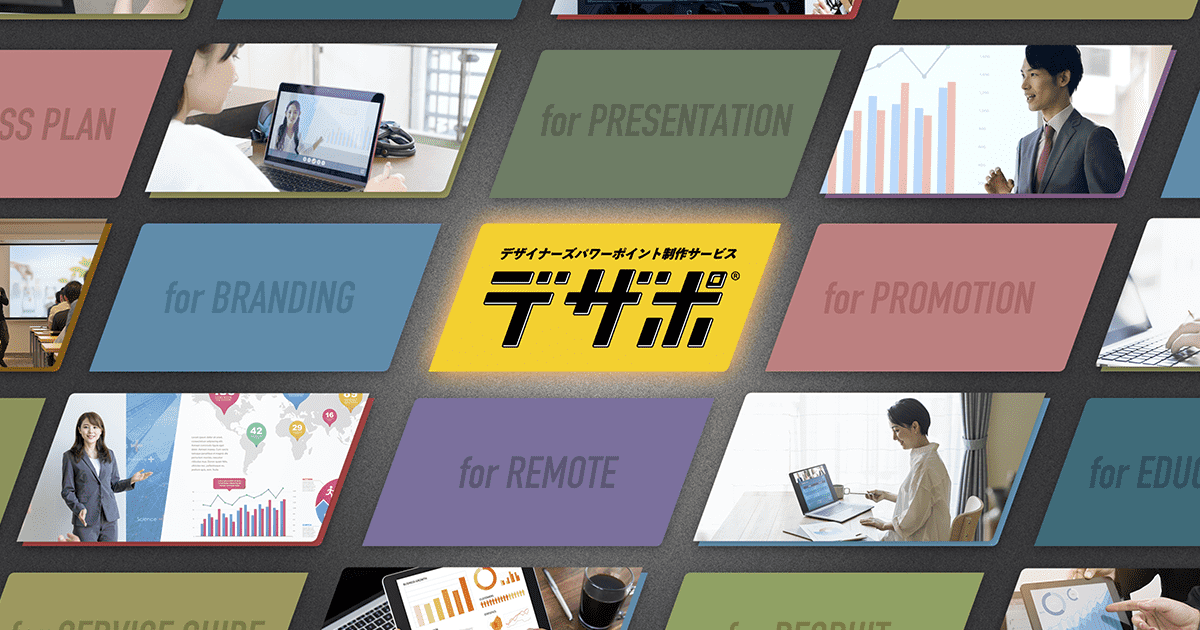プレゼンテーションの資料は、伝わりやすさを重視することに加え、聞き手が飽きない魅力的な内容に仕上げることが重要です。文字だけで情報をまとめると単調な仕上がりになりやすいですが、パワーポイントならスライドにイラストを挿入できるので、デザインにアクセントをプラスできます。パワーポイントにイラストを挿入するには、どのようにすれば良いのでしょうか。
本記事ではパワーポイントにイラストを挿入する方法や、透過する方法、パワーポイント上でイラストを描く方法、フリーイラスト素材サイトなどを解説します。本記事を参考にイラストを効果的に活用して、伝わりやすく、視覚的に楽しめるデザイン性の高い資料を作成しましょう。
パワーポイントにイラストを挿入する方法
パワーポイントにイラストを挿入する方法を大きく分けると、ご自身のパソコンに保存したイラストを挿入する方法と、Web上の画像を挿入する方法があります。それぞれどのような方法で挿入するのかを見ていきましょう。
自分のパソコンに保存したイラストを挿入する場合
ご自身のパソコンに保存したイラストを挿入する方法を、Windows・macOS・Web版に分けてご紹介します。
Windowsの場合
Windowsで自分のパソコンに保存したイラストを挿入する場合、新しいバージョンかOffice 2016-2019かで挿入方法が異なります。
新しいバージョンの場合の挿入方法は、以下の通りです。
- スライド上でイラストを挿入したい場所を選択する
- 「挿入」タブの「画像」グループ内にある「図」を選び、写真の挿入元以下の「このデバイス」を選択する
- 表示されたダイアログボックス内で挿入したいイラストを選択する
Office 2016-2019の場合の挿入方法は、以下の通りです。
- スライド上でイラストを挿入したい場所を選択する
- 「挿入」タブの「画像」グループ内にある「図」を選択する
- 表示されたダイアログボックス内で挿入したいイラストを選択する
いずれの場合も複数のイラストを挿入したい場合は、「Ctrlキー」を押した状態で挿入する全てのイラストを選ぶと、一度に複数のイラストを挿入できます。
macOSの場合
macOSで自分のパソコンに保存したイラストを挿入する場合の操作方法は、以下の通りです。
- イラストを挿入したいスライドを開く
- 「挿入」タブの「画像」グループ内にある「写真」を選択し、「図をファイルから挿入」を選択する
- 表示されたダイアログボックス内で挿入したいイラストを選択する
複数のイラストを挿入したい場合は、「Shiftキー」を押した状態で挿入する全てのイラストを選ぶと、一度に複数のイラストを挿入できます。
Web版の場合
Web版で自分のパソコンに保存したイラストを挿入する場合の操作方法は、以下の通りです。
- イラストを挿入したいスライドを開く
- 「挿入」タブで「画像」もしくは「図」を選択し、画像の挿入元以下の「このデバイス」を選択する
- 挿入したいイラストを選択する
Web上の画像を挿入する場合
次にWeb上にあるイラストを挿入する方法を、Windows・macOS・Web版に分けてご紹介します。
Windowsの場合
WindowsでWeb上の画像を挿入する場合も、新しいバージョンかOffice 2016-2019かで挿入方法が異なります。
新しいバージョンの場合の挿入方法は、以下の通りです。
- スライド上でイラストを挿入したい場所を選択する
- 「挿入」タブの「画像」グループ内にある「図」を選び、写真の挿入元の下にある「オンライン画像」を選択する
- 検索ボックスに挿入したいイラストの内容を入力して、「Enterキー」を押す
- 挿入したい全てのイラストを選択し、「挿入」をクリックする
Office 2016-2019の場合の挿入方法は、以下の通りです。
- スライド上でイラストを挿入したい場所を選択する
- 「挿入」タブの「画像」グループ内にある「オンライン画像」を選択する
- 検索するソースのドロップダウンリストの左側に「Bing」が表示されているかを確認する
- 検索ボックスに挿入したいイラストの内容を挿入して、「Enterキー」を押す
- 挿入したいイラストを選択し、「挿入」をクリックする
イラストを検索する際は、必要に応じて「フィルター」ボタンからイラストのサイズ・種類・色などを絞り込むことができます。
macOSの場合
macOSでWeb上のイラストを挿入する場合の操作方法は、以下の通りです。
- 画像を挿入したいスライドを開く
- 「挿入」タブで「画像」グループ内にある「写真」を選択し、「オンライン画像」を選択する
- 表示される「Bing」の検索ボックスに挿入したいイラストの内容を入力して、「Enterキー」を押す
- 挿入したいイラストを全て選んで、「挿入」をクリックする
イラストを検索する際は、必要に応じて「フィルター」ボタンからイラストのサイズ・種類・色などを絞り込むことができます。
Web版の場合
Web版でWeb上のイラストを挿入する場合の操作方法は、以下の通りです。
- スライド上でイラストを挿入したい場所を選択する
- 「挿入」タブの「画像」もしくは「図」を選択し、画像の挿入元以下にある「Webで検索」を選択する
- 画面上部に表示される検索ボックスに挿入したいイラストの内容を入力して、「Enterキー」を押す
- 挿入したいイラストを選択し、「挿入」をクリックする
イラストを検索する際は、必要に応じて「フィルター」ボタンからイラストのサイズ・種類・色などを絞り込むことができます。
パワーポイントでイラスト画像を透過するには?
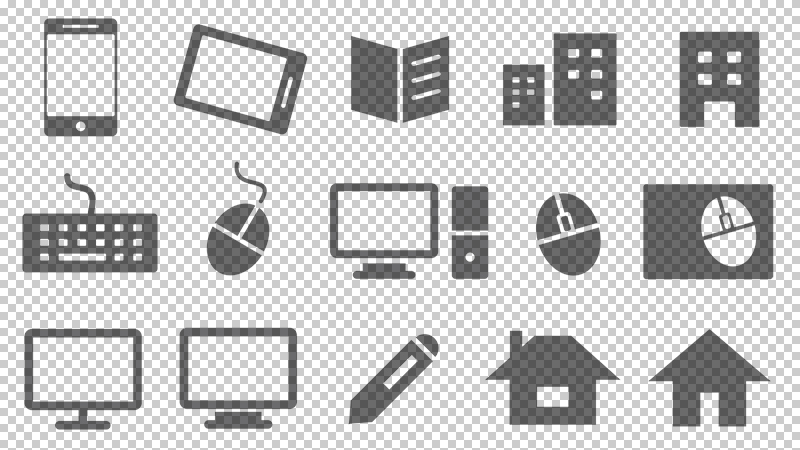
スライドに挿入するイラストは、透過することも可能です。イラストを透過すると、デザインの幅がさらに広がります。
ここからはパワーポイントでイラストを透過する方法を見ていきましょう。
Windowsの場合
Windowsでイラストを透過する場合、新しいバージョンかOffice 2016-2019かで操作方法が異なります。
新しいバージョンの場合の操作方法は、以下の通りです。
- スライドにイラストを挿入する
- 「図ツールの形式」タブにある「透過性」もしくは「透明度」を選択する
- 透明度の異なる7つのサムネイル (0%・15%・30%・50%・65%・80%・95%)が表示される
- 希望する透明度のサムネイルを選択する
サムネイルの下に表示される「図の透過性オプション」もしくは「図の透明度のオプション」から、透明度を自由にカスタマイズすることも可能です。「図の書式設定」ウィンドウが開くので、「透過性」もしくは「透明度」のスライダーを移動させて、透明度を変更しましょう。
Office 2016-2019の場合の操作方法は、以下の通りです。
- 「挿入」タブの「図形」から、四角形のアイコンを選択する
- 透過したいイラストのサイズと同じ四角形を、スライド上に描画する
- 描画した図形を選択し、「図形」から「アウトラインの書式設定」を選択し、「アウトラインなし」をクリックする
- 描画した図形を再度右クリックし、「図形の書式設定」を選択する
- 「図形の書式設定」ウィンドウ内で、「塗りつぶし」アイコンを選択し、「図またはテクスチャの塗りつぶし」を選ぶ
- 「ファイル」ボタンをクリックし、「画像の挿入」のダイアログボックス内で挿入したいイラストを選択して「挿入」をクリックする
- 「図形の書式設定」ウィンドウに戻り、「透過性」もしくは「透明度」のスライダーを動かして透明度を変更する
macOSの場合
macOSでイラストを透過する場合の操作方法は、以下の通りです。
- スライドに透過したいイラストを挿入し、クリックでイラストを選択する
- 「図の書式設定」タブもしくは「図の形式」タブ内の、「透過性」もしくは「透明度」を選択する
- 透明度の異なるサムネイルがいくつか表示される
- 希望する透明度のサムネイルを選択する
透明度をカスタマイズしたい場合は、サムネイルの下に表示される「図の透明度のオプション」から設定が可能です。「図の書式設定」ウィンドウが開くので、「図の透過性」もしくは「図の透明度」のスライダーを動かして、透明度を変更しましょう。
Web版の場合
Web版のパワーポイントでは、画像を透過することはできません。
イラストの透過については、以下の記事で詳細に説明していますので、ぜひご確認ください。
パワーポイント上でイラストを描くには?

パワーポイントの機能を使って、ご自身でオリジナルのイラストを描くことも可能です。パワーポイント上でイラストを描く3つの方法をご紹介します。
1. 図形を組み合わせる
パワーポイントの図形を組み合わせることで、イラストを描くことができます。
例えば、四角形と三角形を組み合わせれば、吹き出しが簡単に作れます。既存の図形の吹き出しと異なり、三角形の位置を自由に調整できるため、配置がしやすくなるでしょう。
図形の組み合わせのバリエーションは無限です。手間はかかりますが、複数の図形を組み合わせることで、ピクトグラムを作ることもできます。
図形を組み合わせた後は、グループ化しておけば、デザインが崩れてしまうのを防げます。
2. 線を組み合わせる
パワーポイントでは、図形の中にある「線」を組み合わせてイラストを描くこともできます。例えば曲線を使用すれば、手書きのような吹き出しや雲のイラストなどを描くことが可能です。
曲線でイラストを描く場合は、まず「図形」から「曲線」を選択し、スライド上で始点となる箇所をクリックしましょう。後はマウスをドラッグし、カーブを描きたい箇所でその都度クリックすると、自由にイラストを作成できます。イラストを描き終えたら、ダブルクリックで確定させて完了です。
曲線の場合は一筆描きになるので、やり直す場合は最初から描き直す必要があります。
3. フリーフォーム機能を活用
パワーポイントには、手描きでイラストを作成できるフリーフォーム機能も搭載されています。
フリーフォーム機能でのイラストの描き方は、以下の通りです。
- 「挿入」タブの「図」グループ内で「図形」を選択する
- 「フリーフォーム」もしくは「Scribble」を選択する
- スライド上でイラストの始点となる箇所をクリックして、マウスをドラッグし、イラストを作成する
- 直線を描く場合は、始点となる箇所でクリックし、マウスをドラッグしてもう一度クリックする
- 曲線を書く場合は、始点となる箇所でクリックし、マウスボタンを押したままドラッグする
- いずれかの操作で描画を完了させる
- 終了させたい箇所でダブルクリック
- 曲線を閉じたい場合は始点の近くでクリック
フリーフォームは、直線と曲線を組み合わせた図形の描写に適しています。一方、Scribbleは、完全な手描きでイラストを作成したい場合に適しています。
パワーポイントにおすすめのフリーイラスト素材サイト
デザインやテーマに合ったイラストを挿入したいなら、フリーのイラスト素材を活用するのもおすすめです。最後にパワーポイントにおすすめのフリーイラスト素材サイトをご紹介します。
イラストAC
イラストACは、約490万点以上の素材を利用できるフリーイラスト素材サイトです(※1)。
無料のダウンロード会員に登録すると、写真ACや動画ACなどのグループサイトやAI画像ツールも利用できます。無料会員の場合、検索は1日4回まで、ダウンロードは1日9点まで(AI/EPS は1日1点まで)可能です(※2)。
| イラストの種類 | ビジネス、チラシ、名刺、人物、動物、季節など |
| サイズ指定 | ダウンロード時の指定不可 |
| ファイル形式 | JPEG・PNG・AI ver.CS ※イラストによる |
| 利用規約URL | https://www.ac-illust.com/main/terms.php |
ちょうどいいイラスト
ちょうどいいイラストは、企業での勤務経験を持つフリーのデザイナーが開設したフリーイラスト素材サイトです。
プレゼンテーション資料で活用できるシンプルなビジネス系のイラストが豊富にそろっています。
| イラストの種類 | ビジネス、学校、生活、季節、人物など |
| サイズ指定 | ダウンロード時の指定不可 |
| ファイル形式 | PNG・EPS |
| 利用規約URL | https://tyoudoii-illust.com/%e5%88%a9%e7%94%a8%e8%a6%8f%e7%b4%84/ |
unDraw
unDrawはビジネスシーンを描写した人物系のイラストが豊富なフリーイラスト素材サイトです。
イラストの一部の色を変更してダウンロードできるため、資料のテイストと合わせたイラストを挿入できます。
| イラストの種類 | ビジネス、生活など |
| サイズ指定 | ダウンロード時の指定不可 |
| ファイル形式 | SVG・PNG |
| 利用規約URL | https://undraw.co/license |
ソコスト
ソコストは、シンプルな人物系のイラストやビジネス系のイラストが充実しているフリーイラスト素材サイトです。
イラストのバリエーションが豊富な上、イラストの色変更やアウトラインの有無なども選んでダウンロードできます。
| イラストの種類 | ビジネス、人物、ポーズ、季節、イベント、お金など |
| サイズ指定 | ダウンロード時の指定不可 |
| ファイル形式 | PNG・SVG・EPS |
| 利用規約URL | https://soco-st.com/guide |
【まとめ】

パワーポイントのスライドにイラストを効果的に挿入すると、より伝わりやすい資料を作成できます。単調になりがちなスライドのワンポイントとしてイラストを活用し、聞き手が思わず視線を向けてしまうような魅力的な資料を作成しましょう。
「洗練されたデザイン性の高いプレゼンテーション資料を作りたい」とお考えの方は、株式会社ユニモトが提供しているパワーポイント制作サービス「デザポ」の活用もご検討ください。パワーポイントに精通したプロのデザイナーが、貴社の資料作成をサポートいたします。オリジナルテンプレートの作成にも対応していますので、まずはお気軽にお問い合わせください。