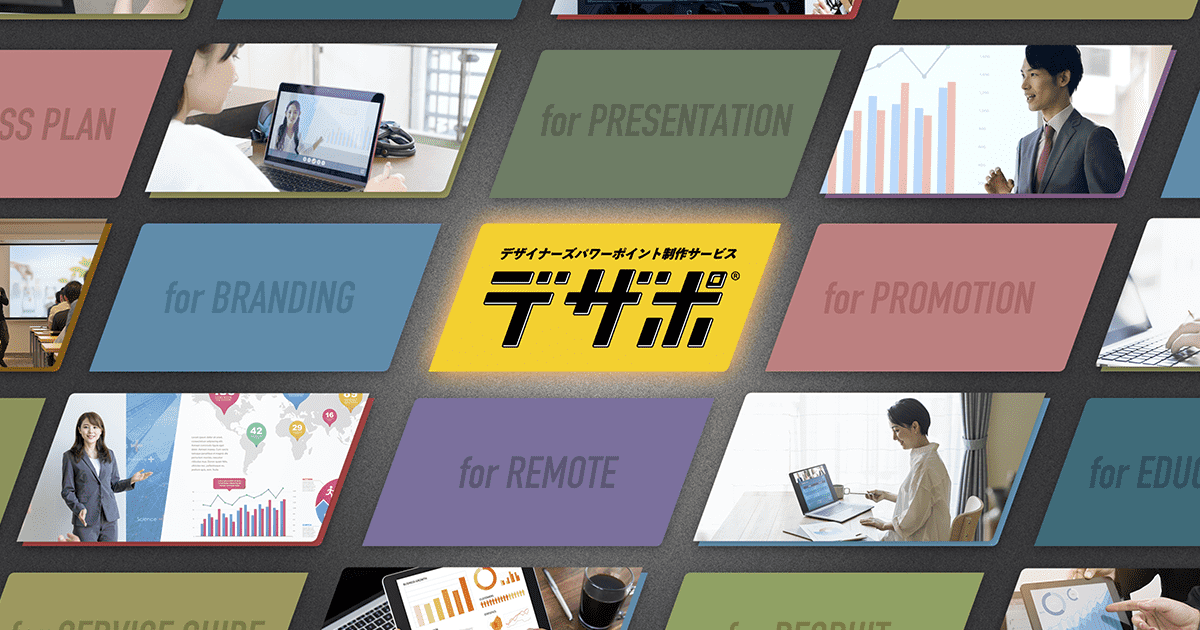パワーポイントで作成した資料やデザインを取引先に送付したり入稿したりする際は、PDFに変換するのがおすすめです。どのようにしてパワーポイントをPDFに変換すれば良いのでしょうか。
本記事ではPDFの概要やパワーポイントをPDF化するメリット、変換時の注意点などを解説します。パワーポイントをPDFに変換すると、デザインが崩れる心配がなく、パワーポイントを使用していない取引先にもデータを渡せます。Windows、Mac、Web版に分けて変換方法を解説しますので、パワーポイントのPDF化にお困りの方はぜひ参考にしてみてください。
PDFとは?
PDFはPortable Document Format(ポータブル・ドキュメント・フォーマット)の略称で、データのテキストや画像を印刷したときと同じレイアウトで保持できる「電子文書」のファイル形式のことです。
パワーポイントやWord、Excelの場合、作成したデバイスと異なるものでファイルを開くと、レイアウトやフォントが変わってしまうことがあります。しかし、PDFファイルなら、どのようなデバイスやOSでファイルを開いても、レイアウトが変わることはありません。紙に印刷した資料と同じように活用でき、共有も簡単にできるファイル形式として、多くのビジネスシーンで用いられています。
PDFに変換される主な書類
電子文書のファイル形式であるPDFは、さまざまな資料に用いられています。
PDFに変換される主な書類には、以下のような種類があります。
- 契約書
- 約款
- 申請書
- 請求書
- パンフレット
- 説明書
- カタログ
PDFは編集やコピーの制限ができるため、契約書や約款、申請書のフォーマットなど、内容を変更されたくない書類に適したファイル形式です。またパスワードの設定や特定のユーザーだけが表示できる設定、印刷制限などもできるので、機密事項を含めた書類にも多く用いられています。
紙と同じように扱えるファイル形式で、変換してもテキストや画像が劣化しにくいため、パンフレットや説明書、カタログなどにも活用されることが多いです。紙への印刷でかかる紙代やインク代の節約にもなるので、コスト削減にもつながるでしょう。
パワーポイントをPDF化するメリット
パワーポイントをPDF化すると、どのようなメリットがあるのでしょうか。4つのメリットをご紹介します。
1. 使用環境を問わず誰でも閲覧可能
パワーポイントをPDF化するメリットの1つは、使用環境を問わず誰でも閲覧が可能なことです。
パワーポイントのファイルのままでも共有はできますが、ファイルを受け取った相手がパワーポイントを持っていなければ、ファイルを開けません。互換性のあるソフトもありますが、パワーポイント以外のソフトで開くと、レイアウトが崩れたりテキストが文字化けしたりすることもあります。
しかしPDFであれば、作成したソフトと同じソフトを持っていなくても、ファイルの閲覧が可能です。また前述した通り、デバイスやOSによってレイアウトが変わることはありません。
2. フォントの見た目を損なわず表現可能
フォントの見た目を損なわず表現可能なことも、パワーポイントをPDF化するメリットです。
パワーポイントでテキストを入力した際、ファイルには「○○というフォントでテキストが書かれている」という情報しかありません。そのため、相手が使用するソフトにパワーポイントで選択したフォントがなければ、別のフォントに自動的に置き換わってしまうことがあります。企業イメージやブランドイメージを考えてフォントを設定しても、印象が大きく変わってしまうかもしれません。
しかしPDF化すれば、選択したフォントの情報もファイルに埋め込むことが可能です。どのデバイスやOSで開いても、パワーポイントで選択したフォントのまま表示されるので、デザインをそのまま表現できます。
3. ファイルサイズを抑えられる
ファイルサイズを抑えられることも、パワーポイントをPDF化するメリットの1つです。
画像を多く挿入したパワーポイントのファイルは、ファイルサイズがかなり大きくなることがあります。しかしメールサーバーには容量の制限があるため、ファイルサイズが大き過ぎると送信できない恐れがあります。また大容量ファイルをそのまま送信すると、サーバーに過度の負荷がかかり、サーバーダウンの原因となることもあるので、ビジネスで大容量ファイルをそのまま送信するのは好ましくありません。
パワーポイントのファイルをPDF化すれば、画像の解像度を自動的に調節してくれるため、ファイルサイズを小さくすることが可能です。画像を多く含むファイルでも、スムーズに開けるようになるでしょう。
4. 印刷品質やファイルの圧縮設定を行える
印刷品質やファイルの圧縮設定を行えることも、パワーポイントをPDF化するメリットといえます。
前述した通り、パワーポイントのファイルをPDF化すると、画像の解像度が自動調節されて、ファイルサイズを小さくできます。しかし、解像度が低くなり過ぎると、印刷した際にきれいに画像が表示されなくなってしまうかもしれません。
しかしPDF化する際は、印刷品質やファイルの圧縮度の詳細な設定が可能なため、画質を維持したままPDFファイルに変換することができます。
パワーポイントをPDFに変換する方法

パワーポイントをPDFに変換する方法は、Windows・macOS・Web版で異なります。ここからはそれぞれの変換方法を見ていきましょう。
Windowsの場合
WindowsでパワーポイントをPDFに変換する方法は、以下の通りです。
- パワーポイントで「ファイル」から「エクスポート」を選択する
- 「PDF/XPS ドキュメントの作成」を選び、「PDF/XPS の作成」をクリックする
- 「PDF または XPS 形式で発行」のダイアログボックスで、ファイルの保存場所を選ぶ
- 「ファイル名」ボックスにファイル名を入力する
- 必要に応じて以下の設定を行う
- 印刷品質を向上したい場合:「最適化」で「標準」を選択する
- ファイルサイズを抑えたい場合:「最適化」で「最小サイズ」を選択する
- 現在のスライドだけをPDF化したい場合:「オプション」をクリックし、「範囲」で「現在のスライド」を選択する
- 任意の連続するスライドをPDF化したい場合:「オプション」をクリックし、「スライド」の「開始」「終了」でPDF化したいスライドの範囲を設定する
- 「OK」をクリックする
- 「発行」をクリックする
macOSの場合
macOSでパワーポイントをPDFに変換する方法は「名前を付けて保存」と「エクスポート」の2つの方法があります。
「名前を付けて保存」の方法は、以下の通りです。
- 「ファイル」から「名前を付けて保存」を選択する
- ダイアログボックスの「場所」で、作成するPDFファイルの保存場所を選択する
- 「ファイル形式」で「PDF」を選択する
- 「名前」のボックスにファイル名を入力する
- 「保存」をクリックする
「エクスポート」の方法は、以下の通りです。
- 「ファイル」から「エクスポート」を選択する
- ダイアログボックスの「場所」で、作成するPDFファイルの保存場所を選択する
- 「ファイル形式」で「PDF」を選択する
- 「エクスポートの形式」のボックスにファイル名を入力する
- 「エクスポート」をクリックする
macOSで印刷品質を設定する場合は、以下の方法で設定します。
- 「PowerPoint」から「環境設定」を選択する
- 「PowerPoint 環境設定」のダイアログボックスで「全般」を選択する
- 「印刷品質(用紙/PDF)」で「高」「中」「低」のいずれかを設定する
デフォルトの印刷品質は「高」になっています。これは、紙への印刷に最適な設定です。
Web版の場合
Web版でパワーポイントをPDFに変換する方法は、以下の通りです。
- 「ファイル」から「形式を指定してダウンロード」を選択後、「PDFとしてダウンロード」を選択する
- ダウンロードの準備ができると、ダイアログボックスでその旨が表示される
- 「ダウンロード」をクリックする
- PDFファイルを保存する準備ができると、ダイアログボックスでその旨が表示される
- 「名前を付けて保存」を選択する
- 表示されるダイアログボックスで、保存先を指定して保存する
PDFにパスワードを付けるには?

PDFはパスワードを設定することも可能です。パスワードを設定すると、特定の人以外の閲覧や第三者による変更を防げます。
WindowsとmacOSではパスワードの付け方が異なるので、以下を参考にしてください。なお、Web版ではパスワードは付けられません。
【Windows】
- 「ファイル」から「情報」を選択する
- 「プレゼンテーションの保護」を選び、「パスワードで暗号化」を選択する
- 「パスワード」ボックスに、パスワードを入力して「OK」をクリックする
- パスワードの確認が求められるので、もう一度パスワードを入力する
- ファイルを保存する
【macOS】
- 「ファイル」から「パスワード」を選択する
- 「開くためのパスワード」の「このプレゼンテーションを暗号化して、開くためのパスワードの入力を要求する」のチェックボックスをクリックする
- 「新しいパスワード」ボックスにパスワードを入力し、「確認」にパスワードを再度入力する
- 「パスワードの設定」をクリックする
- 「OK」をクリックする
ノート欄も含めてPDFに変換したい場合は?
パワーポイントのノート欄も含めてPDFに変換する方法を、WindowsとmacOSに分けて解説します。
【Windows】
- 「ファイル」から「名前を付けて保存」を選択する
- ファイルの保存場所を選択する
- ファイル名を入力する
- 「その他のオプション」をクリックする
- 「オプション」をクリックする
- 「オプション」のダイアログボックス内にある「発行オプション」の「発行対象」をクリックし、「ノート」に変更して「OK」をクリックする
- 「名前を付けて保存」のダイアログボックスに戻るので「保存」を選択する
【macOS】
- 「ファイル」から「プリント」を選択する
- 表示されるダイアログボックス内の「レイアウト」を「ノート」に変更する
- 左下の「PDF」をクリックし、保存場所を選択する
- ファイル名を入力する
- 「保存」を選択する
PDFに変換する際の注意点
パワーポイントをPDFに変換する際は、これからご紹介する3つのポイントに注意しましょう。
1. 入稿用データにする場合はサイズを確かめる
パワーポイントを入稿用のPDFデータに変換する場合は、サイズを確かめましょう。
サイズを確かめるには「デザイン」タブから「スライドのサイズ」を選択し、「ユーザー設定のスライドのサイズ(macOSの場合は「ページ設定」)」をクリックして、サイズ指定の画面を表示させます。
ここで注意したいのが、A4サイズの指定です。「スライドのサイズ指定」を「A4 210 × 297 mm」に指定すると、データのサイズは幅27.517cm・高さ19.05cm(macOSの場合は幅27.52cm・高さ19.05cm)となり、実際のA4サイズと異なるため、注意が必要です。
正確なA4サイズに設定するためには、「スライドのサイズ指定」を「ユーザー設定」に変更して、幅29.7cm・高さ21cmに変更しましょう。
また印刷した際にフチなしで仕上げたい場合は、入稿データにする際に塗り足しを作らなければなりません。塗り足しを作る場合は、仕上がりサイズの上下左右に3mmプラスしたサイズをユーザー設定で入力してください。
2. プロパティ情報を修正する
パワーポイントをPDFに変換する際は、プロパティ情報を修正しましょう。
プロパティ情報とは、ファイル名や作成日時、作成者などに関する情報のことです。プロパティ情報の作成者名や管理者名、会社名などを変更せずにPDF化してしまうと、Web上にPDFが公開された際、個人が特定される恐れがあります。ファイル名などその他の情報も、適切な内容に修正した上で、PDF化してください。
3. フォントや図形が変わっていないか確認する
パワーポイントをPDFに変換した際は、フォントや図形が変わっていないかを確認しましょう。
PDFは、作成した見た目のまま電子文書に変換できるのが特徴です。しかし、まれにパワーポイントからPDF化する際、フォントや図形のスタイルが変わってしまうことがあります。
欧文フォントの「Arial」が「平成角ゴシック」に変わってしまうのは、フォントが変わる事例の1つです。また同じく欧文フォントの「Bahnschrift」の太字が、PDFにすると太字でなくなってしまう事象も起きています。
作成したPDFファイルを送信する前に、フォントや図形に問題が起こっていないか確認するようにしましょう。
PDFからパワーポイントにも変換可能
ここまでパワーポイントのデータをPDF化する方法を紹介してきましたが、PDFからパワーポイントに変換することも可能です。PDFをパワーポイントに変換すれば、パワーポイントのファイルとして内容を編集したり、プレゼンテーションに使用したりできます。
PDFからパワーポイントへの変換には、「Adobe Acrobat」のファイル変換や「ILOVEPDF」を使用します。
Adobe Acrobatの場合「変換」から「PDFをPPTに」を選択し、ファイルを選んで変換するだけです。初回は無料ですが、2回目以降は月額料金が発生するので注意してください。
ILOVEPDFの場合、「PDF変換」の「PDFから変換」の下にある「PDF POWERPOINT 変換」を選び、変換したいファイルを選択し、「PPTXに変換」をクリックすれば、変換できます。こちらは何度でも無料で使用可能です。
【まとめ】

パワーポイントをPDFに変換すれば、デバイスやOSにかかわらず誰でも閲覧できる他、ファイルサイズを小さくすることも可能です。Windows・macOS・Web版で変換方法が異なるため、ご紹介した方法を参考にして、変換してみましょう。パワーポイントで作成した資料をPDF化すれば、紙の資料にかかるコストを削減できます。
株式会社ユニモトで提供しているプロのグラフィックデザイナーによるパワーポイント制作サービス「デザポ」では、企業やブランドのイメージに合わせたデザイン性の高い資料の作成をお手伝いしています。貴社に合ったパワーポイント資料の作成を行っていますので、資料作成にお困りの方は、ぜひお気軽にご相談ください。