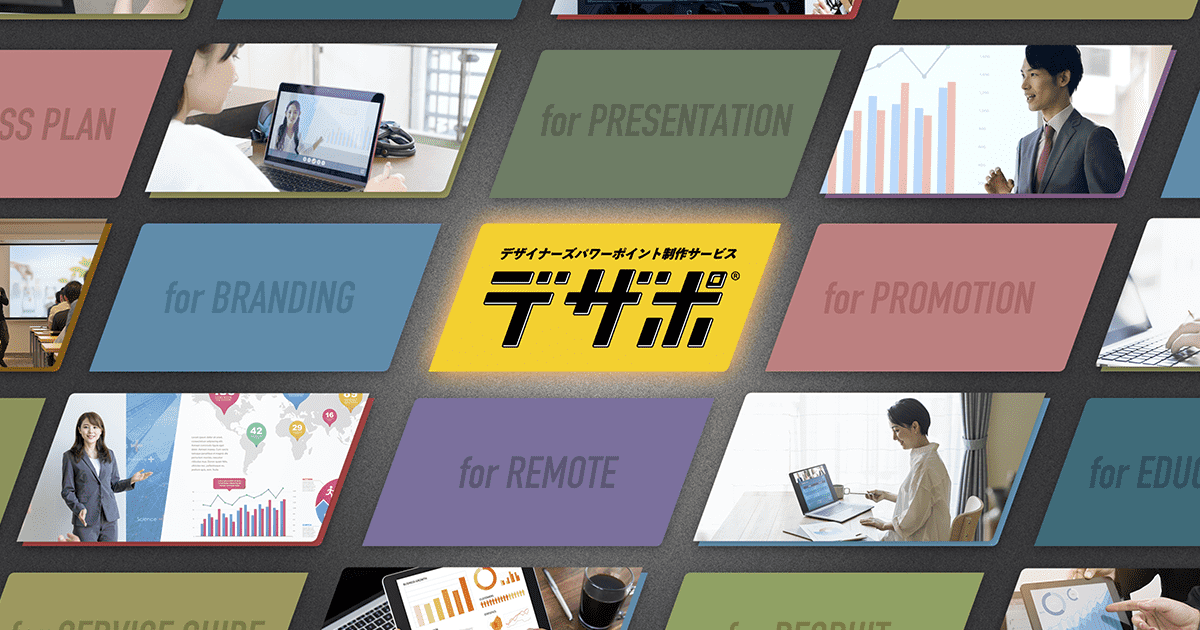パワーポイントで作成するスライドのサイズは、基本的なサイズの他、用途に合わせてさまざまな種類のサイズに変更したり、サイズを数値で指定したりすることが可能です。本記事では、パワーポイントのスライドサイズの基本やサイズ変更・スライドの向きの設定方法やスライドの印刷時の注意点などについて詳しく解説します。
パワーポイントの基本のスライドサイズ
パワーポイントの基本のスライドサイズは2種類用意されており、これらのサイズは他のサイズよりも容易に設定できます。まずは、基本のスライドサイズについて解説します。
標準(4:3)

4:3の標準は「スタンダードサイズ」と呼ばれることもある、かつてのブラウン管テレビの画面と同じ正方形に近いサイズです。現在、パワーポイントのスライドサイズは後述するワイド画面が主流となっていますが、スライドを紙に印刷する場合、または古いタイプのプロジェクターに投影する場合に、こちらのサイズが用いられます。
社内資料など印刷物として使用することを前提に作成するスライドには、標準サイズを選びましょう。
ワイド画面(16:9)

ワイド画面は、現在主流となっている16:9の比率です。モニターのサイズ比率が4:3から16:9に移行する際に、このサイズがスライドのデフォルトサイズとなりました。
プリントアウトの必要がないディスプレイやスクリーンに投影するスライドを作成する場合、社外向けの資料として作成する場合は、ワイド画面を選択すれば問題ないでしょう。
【基本編】スライドのサイズを変更する手順
パワーポイントのスライドサイズは、前述の標準(4:3)もしくはワイド画面(16:9)が基本です。この2種類いずれかのサイズにスライドのサイズを変更する際の手順を、OS別にご紹介します。
Windowsの場合
まず、ウィンドウ上部にあるツールバーリボンの「デザインタブ」をクリックします。右端に表示されている「スライドのサイズ」をクリックすると「標準(4:3)」、「ワイド画面(16:9)」または「ユーザー設定のスライドのサイズ」が表示されるので、作成したいサイズを選択・クリックしましょう。
スライドの基本サイズである「標準(4:3)」または「ワイド画面(16:9)」を選択すると、コンテンツのサイズ調整のダイアログに「最大化」と「サイズに合わせて調整」が表示されます。「サイズに合わせて調整」を選択すると、スライドに合わせてコンテンツが枠内に収まるサイズに調整されますが、最大化を選択するとコンテンツが大きい場合は枠からはみ出すことがあるため、使用するコンテンツの内容や大きさに合わせて選択しましょう。
「最大化」と「サイズに合わせて調整」いずれかを選択し、サイズ調整した後のコンテンツの表示方法を選ぶと、指定したサイズのスライドが作成できます。
macOSの場合
macOSで使用するパワーポイントでは、上部に表示されている「デザイン」メニューをクリックして、右端の「スライドのサイズ」をクリックすると「標準(4:3)」、「ワイド画面(16:9)」、「ページ設定」が表示されます。標準とワイド画面を使用する場合は、どちらかを選択すればサイズ変更が完了です。
「ページ設定」は、上部の「ファイル」メニューをクリックして「ページ設定」を選択しても開けます。「サイズ」下の「スライドのサイズ指定」をクリックすると複数のサイズが表示されるので、使用したいサイズを選択してから右下の「OK」をクリックしましょう。
Web版の場合
Web版のパワーポイントでのサイズ変更手順は、基本的にWindowsと同様です。ツールバーリボンの「デザイン」タブ右端の「スライドサイズ」をクリックしてから、標準またはワイド画面いずれかを指定します。
その後の手順でコンテンツのサイズ調整を行う点も、Windowsと同様です。
【応用編】標準・ワイド画面以外のサイズに変更する手順
パワーポイントでは、スライドのサイズの基本である標準(4:3)とワイド画面(16:9)が使用されることが多いですが、もちろんこれら以外のサイズでスライドを作成することも可能です。スライドを基本の2種類以外のサイズに変更する手順は、以下の通りです。
Windowsの場合
標準またはワイド画面で作成する場合は該当サイズを選択すれば作成できますが、これら2種類以外のサイズでスライドを作成したい場合は、「ユーザー設定のスライドのサイズ」を選択します。この中には、A3やB4、B5などのさまざまなサイズが設定されており、選択するだけでサイズ変更が可能です。
「ユーザー設定のスライドのサイズ」に含まれていないサイズは、カスタムディメンションを選択することで使用できます。「ユーザー設定のスライドのサイズ」を選択後、「スライドのサイズ指定」で「ユーザー設定」を選択し、下部に表示される幅と高さボックスに数字を入力します。
なお、パワーポイントではcmの他にインチ、ピクセルでのサイズ指定が可能です。数値を入力した後、スペースの後にそれぞれcm、in、pxを入力することで、それぞれの単位でのサイズ指定ができます。
macOSの場合
macOSで基本サイズ以外にスライドのサイズを変更する際も、基本操作はWindowsと同じです。「ページ設定」画面の「スライドのサイズ指定」内に、A3やB5などその他のサイズの選択肢があるので、こちらで変更したいサイズを指定しましょう。
カスタムディメンションも同様に、ページ設定の「スライドのサイズ指定」下の幅、高さボックスに変更したいサイズの数値を直接入力できます。cmやインチ、ピクセルの指定方法もWindowsと共通で、数値の後にスペースを入れてからcm、in、pxを入力します。
Web版の場合
基本サイズと同じく、Web版のパワーポイントのサイズ変更はWindows版と共通の手順で行います。ツールバーリボン「デザイン」をクリックし、「スライドのサイズ」内の「ユーザー設定のスライドのサイズ」を選択して、表示された「スライドサイズ」のボックスでサイズを指定しましょう。
サイズを数値で指定する場合もカスタムディメンションで直接入力できますが、WindowsやmacOSとは異なり、Web版で入力できる単位はインチのみです。
スライドをA4で印刷したいときの注意点
A4サイズに指定したパワーポイントのスライドを印刷しても、画面そのままに印刷されない点に注意が必要です。これは、パワーポイントにおけるA4サイズと印刷用紙のA4サイズが異なるために起こります。
またパワーポイントは投影するスライドを作成する前提のソフトであるため、余白の設定がありません。そのため、余白なしでスライドを印刷するには、スライド作成の時点でA4サイズを設定するのではなく、ユーザー設定画面で数値を直接入力してサイズ指定をしましょう。一般的なA4サイズの印刷用紙を使用する場合は、カスタムサイズで幅29.7cm、高さ21.0cmと入力します。
なお、フチなしでスライドを印刷するには、フチなし印刷に対応したプリンタを使用し、プリンタ側でフチなし印刷の設定を行う必要があります。
スライドのサイズ変更に関するよくある質問

パワーポイントのスライド作成時のサイズ変更では、スライドの向きの変更や異なる向きのスライドを混在できるかどうかが、よくある質問として挙げられます。以下では、これらのよくある質問を解決する方法を解説します。
スライドの向きを変更するには?
作成したスライドは、横から縦、または縦から横に向きを変更することが可能です。OS別のスライドの向きの変更方法は、以下の通りです。
Windowsの場合
ツールバーリボンの「デザイン」タブを選択し、「ユーザー設定のスライドのサイズ」をクリックすると、「スライドのサイズ」ダイアログボックスが表示されます。この右側にある「向き」を変更して「OK」をクリックすることで、スライドの向きの変更が可能です。
向きを変更した後、「最大化」または「サイズに合わせて調整」のダイアログボックスが表示されます。スライドの向きを変更するとコンテンツが正常に表示されないことがあるため、変更後にコンテンツがはみ出す場合は「サイズに合わせて調整」を選択しましょう。
macOSの場合
「デザイン」メニュー右端の「スライドのサイズ」、または「ファイル」メニューから「ページ設定」を選択すると表示されるダイアログボックス内で、向きを選択できます。
「方向」の「スライド」左のイラストが縦向き、右のイラストが横向きを表しています。Windowsの設定とは異なり、「縦」「横」の表記がないので注意しましょう。向きを設定して「OK」をクリックすると、コンテンツのサイズ確認のダイアログボックスが表示されるので、その際に、向き変更によってうまくコンテンツが表示されない場合はサイズを調整します。
Web版の場合
Web版パワーポイントでスライドの向きを変更する際の手順もWindows版とほぼ同様です。ツールバーリボンの「デザイン」から「スライドのサイズ」を選択し、「ユーザー設定のスライドのサイズ」をクリックします。
「スライドのサイズ」ダイアログボックスの下部に「スライドの方向」設定項目があるので、ここで縦か横いずれかを選択して「OK」をクリックしましょう。Web版も、コンテンツが自動的に拡大や縮小ができない場合に、コンテンツの「最大化」または「サイズに合わせて調整」の選択肢が表示されるため、どちらかを選択します。
縦向き・横向き両方のスライドを混在させられる?
前述の通り、スライドの向きはページ設定で変更が可能ですが、縦向きと横向きのスライドが混在したプレゼンテーションは原則的に作成できません。しかし、縦向きと横向き両方を使用したい場合は、ハイパーリンクを使用して2つのプレゼンテーションをリンクさせる方法があります。
ハイパーリンクを使用して縦向き・横向きのスライドを混在させるための前提として、まず縦向きと横向きのプレゼンテーションをそれぞれ1つずつ作成して同じフォルダ内に置きます。その上で、OSごとに以下の手順でハイパーリンクを作成しましょう。
新しいWindowsバージョンの場合
縦向きのプレゼンテーションに横向きのプレゼンテーションをリンクさせる場合は、まず縦向きのプレゼンテーションのテキストまたはオブジェクトを選択し、「挿入」タブの「リンク」にある「動作」をクリックします。すると「オブジェクトの動作設定」ボックスが表示されるので、「マウスポイント」または「マウスのクリック」タブをクリックして「その他のPowerPointプレゼンテーション」を選択しましょう。
「その他の PowerPoint プレゼンテーションへのハイパーリンク」のダイアログボックスに表示された横向きのプレゼンテーションを選択して「OK」をクリックすると、「スライドへのハイパーリンク」というダイアログボックスが表示されます。この中にある「スライドタイトル」からリンクするスライドを選択して「OK」をクリックし、「オブジェクトの動作設定」もOKをクリックします。横向きのプレゼンテーションに縦向きのプレゼンテーションをリンクしたい場合も、同様の設定を行いましょう。
ハイパーリンクを設定したテキストまたはオブジェクトをクリックし、もう一方のプレゼンテーションに切り替われば、設定完了です。
新しいMacバージョンの場合
新しいMacバージョンで縦向きのプレゼンテーションに横向きのプレゼンテーションを設定する場合も、基本的な設定はWindows同様です。まずハイパーリンクを追加したいテキストまたはオブジェクトを選択した後、「挿入」タブの「動作」をクリックします。
「オブジェクトの動作設定」ダイアログボックスの「マウスポイント」または「マウスのクリック」タブから「ハイパーリンク」をクリックし、「その他の PowerPoint プレゼンテーション」から横向きのプレゼンテーションを選択しましょう。
表示された「スライドへのハイパーリンク」の「スライドタイトル」からリンクさせるスライドを指定して「OK」、「オブジェクトの動作設定」も「OK」をクリックしましょう。
スライドの最小サイズ・最大サイズは?
最初に解説したように、パワーポイントのスライドのサイズは数値を指定して変更が可能です。しかし、どのようなサイズにでも変更できるわけではなく、最小・最大サイズが設定されています。
Windows、macOSのパワーポイントで指定できるサイズは、最大56インチ・142.24cm・720ピクセル、最小1インチ・2.54cm・120ピクセルです。これらの数値を超えるサイズは設定不可となります。
【まとめ】

パワーポイントのスライドは設定を変えるだけでサイズや向きの変更が可能です。1つのプレゼンテーションに異なる向きのスライドを混在させることはできませんが、ハイパーリンクを活用することによって2つのプレゼンテーションをリンクすることで可能となります。
パワーポイントは簡単な操作で基本的なプレゼンテーションを作成できますが、本格的なデザインやレイアウトを施したクオリティの高いプレゼンテーションを作成するには、株式会社ユニモトが提供するパワーポイント制作サービス「デザポ」にお任せください。デザポでは資料のデザインに特化し、より内容が伝わるデザインの力で資料の価値を引き出します。
資料作成業務を効率化しつつ高品質な資料を作るなら、ぜひデザポにお任せください。