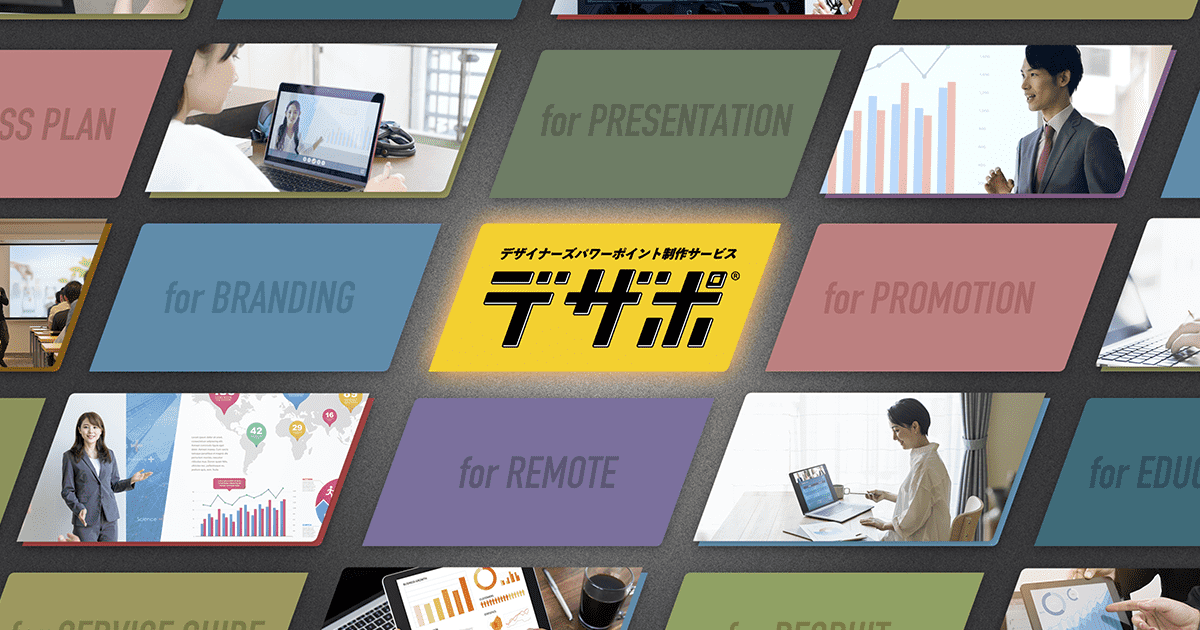パワーポイントを使えば容易にスライド作成ができますが、画像や図形、テキストが無造作に並んだスライドは見にくく、内容が頭に入りにくいでしょう。きちんと伝わるスライドを作るには、整列が重要なポイントです。
そこで本記事では、図形や文字をそろえて見やすい資料を作るために必要な「整列」の使い方や、パワーポイントでの情報整理のコツなどを解説します。
パワーポイントで作る資料は「整列」が重要な理由

パワーポイントで資料を作る際は、複数の画像や図形、テキストなどを使用できますが、それぞれがきれいにそろっていないと見にくく、分かりやすい資料になりません。これは、人が細かなズレを無意識に把握するほど敏感であるため、少しの整列のズレでも不快さや違和感をおぼえてしまうことが原因です。
1つ1つの画像や図形がきちんと作成されていたとしても、整列がガタガタでは見栄えが悪く、印象も悪くなってしまいます。その反対に、きちんと整列した資料は見栄えが良く、良い印象を与える効果が期待できます。
このような理由から、パワーポイントで作る資料では整列が重要なのです。
パワーポイントの整列機能の使い方
まずは、パワーポイントの整列機能を使ってオブジェクトを見やすくそろえる方法からご紹介します。
オブジェクト(図形・画像・テキストボックスなど)を整列させる
オブジェクトを整列させるには、パワーポイントの整列機能を活用します。
左揃え・左右中央揃え・右揃え
左揃えは縦に並んだオブジェクトの左端をそろえる整列方法です。同様に左右中央揃えは中央部分を、右揃えは右端をそろえて整列させます。
操作は対象のオブジェクトを全て選択した状態で行います。
Windowsで図を整列させる場合は「図形の書式」タブをクリックし、「配置」グループの「配置」をクリックしてから左揃え・左右中央揃え・右揃えのいずれかを選択しましょう。
Macでは、Shiftキーを押しながらオブジェクトをクリックし、「図形の書式」タブをクリックします。「配置」の中の「選択したオブジェクトの配置」をクリックし、「水平方向」以下から左揃え・左右中央揃え・右揃えいずれかを選択します。
Web版では、「図形」タブの「配置」ボタンをクリックして表示される「配置」メニューで「配置」を選択すると、左揃え・左右中央揃え・右揃えが表示されるので、整列したい位置をクリックしましょう。
上揃え・上下中央揃え・下揃え
上揃えは横に並んだオブジェクトの上端をそろえる整列方法です。同様に上下中央揃えは中央部分を、下揃えは下端をそろえて整列させます。基本的な操作は、上記の左揃え、左右中央揃え、下揃えと同様です。
操作は対象のオブジェクトを全て選択した状態で行います。
Windowsでは、図を整列するには「図形の書式」タブをクリックした後、「配置」グループの中の「配置」をクリックすると、「上揃え」「中央揃え」「下揃え」などを選択できるので、使用するコマンドを選択しましょう。
Macでは、整列したいオブジェクトを選択する際にShiftキーを押しながらクリックして、「図形の書式」タブをクリックします。「配置」にある「選択したオブジェクトの配置」をクリックすると、オプションメニューが表示されます。この中から「配置」をクリックして、上揃えや上下中央揃え、下揃えのいずれかを選択しましょう。
Web版でも、まず整列させたい図やオブジェクトを選択します。「図形」タブの「配置」ボタンを選択し、「配置」メニューから配置する方法を選択すると、選択した図やオブジェクトが整列されます。
オブジェクト(図形・画像・テキストボックスなど)を等間隔に配置する
パワーポイントでは、オブジェクトを整列するだけではなく、複数のオブジェクトを等間隔に配置することも可能です。
左右に整列
Windowsでオブジェクトを左右等間隔に整列させるには、まず等間隔にしたいオブジェクトを選択します。複数のオブジェクトを選択するには、1つ目は通常通りクリック、2つ目以降はCtrlキーを押しながらクリックしましょう。
図を等間隔に配置するには「図形の書式」タブをクリックし、「配置」グループの「配置」をクリックして「左右に整列」をクリックすると、最初に選択したオブジェクトが左右等間隔に整列します。
上下に整列
オブジェクトを上下等間隔に整列するには、上記の左右に整列と同じ手順で行います。整列させるオブジェクトを選択した後、「図形の書式」タブをクリックした後、「配置」グループの「配置」で「上下に整列」を選択しましょう。
オブジェクト(図形・画像・テキストボックスなど)の順番を入れ替える
1枚のスライドに複数のオブジェクトを使用すると、重なってしまうことがあります。重なったオブジェクトは、重なっている順番を入れ替えて変更することが可能です。
オブジェクトの順番を入れ替えるには、特定のオブジェクトを選択した後に右クリックをします。「最前面に移動」を選択すると全てのオブジェクトの前(上)に、「最背面に移動」を選択すると全てのオブジェクトの一番後ろ(下)に移動できます。
特定のオブジェクトを全てのオブジェクトの中間に移動したい場合は、「最前面に移動」の中の「前面に移動」を選択すると前へ、「最背面に移動」の中の「背面に移動」を選択すると後ろへ移動可能です。
ガイドとグリッド線を使用して整列させる
水平と垂直の中心線であるガイド、「グリッド線」と呼ばれる縦と横の目盛線を使用すると、オブジェクトをまっすぐに整列しやすくなります。ガイドとグリッド線が表示されていない場合は、表示設定を行いましょう。
ガイドは「表示」から「ガイド」、グリッド線は「表示」から「グリッド線」を選択することで表示されます。表示されたガイドとグリッド線に沿ってオブジェクトを配置すれば、きれいに整列できます。
スマートガイドを使用して整列させる
スマートガイドとは、オブジェクトをドラッグして並べる際に自動的に表示される赤い破線のことです。
整列したいオブジェクトを選択して、水平方向と垂直方向、またはどちらかの方向へ移動すると、他のオブジェクトと同じ高さや幅にぴったりそろったときにスマートガイドが表示されます。つまり、スマートガイドが表示されたときにドラッグを止めれば、他のオブジェクトと高さや幅をそろえて整列が可能です。
グループ化してから整列させることも可能
一度に整列したいオブジェクトが複数ある場合は、グループ化すると便利です。グループ化したオブジェクトは1つのブロックとして扱われるため、一度の操作でまとめてオブジェクトを整列できます。
オブジェクトをグループ化するには、グループ化したいオブジェクトを全て選択した後、右クリックしたら表示されるメニューにある「グループ化」の中の「グループ化」をクリックしましょう。これで、複数のオブジェクトをグループ化して整列できます。
整列機能のショートカットキー
パワーポイントでオブジェクトの整列を行う際はマウスを使うケースが多いですが、ショートカットキーを使ってキーボードで操作すると効率的になります。マウスが使用できないときの代替手段としても、ショートカットキーは便利です。
以下では、オブジェクトの整列に便利なショートカットキーをご紹介します。
- オブジェクトを選択:Tab、またはShift+Tabを選択したいオブジェクトまで繰り返す
- 全てのオブジェクトを選択:Ctrl+A
- オブジェクトを前面に移動:Ctrl+Shift+右角かっこ(])
- オブジェクトを背面に移動:Ctrl+Shift+左角かっこ([)
- 選択したオブジェクトのグループ化:Ctrl+G
パワーポイントの文字列をそろえる方法
文字列をそろえるには、テキストの行間や段落の間隔、行の開始位置「インデント」を調整します。
Windowsでは、リボンにあるホームタブから「段落」グループにある上下の矢印マークの下向き三角をクリックすると、行間を調整できます。「文字の配置」の下向き三角をクリックすれば、上揃え、上下中央揃え、下揃えに調整が可能です。
より詳細な間隔の調整を行うには、それぞれ最下部のオプションを選択しましょう。インデントの調整は、「表示」タブから「ルーラー」を表示して行います。
開始位置を変更したいテキストを選択してから、上にある水平方向のルーラーをドラッグし、開始位置まで動かしましょう。
最初の行のインデントを調整するにはルーラーにある下向き三角の「最初の行インデントマーカー」をドラッグしましょう。2行目以降のインデントは上向き三角の「ぶら下げインデントマーカー」、テキスト全体のインデントはルーラー下にある長方形の「左インデントマーカー」をドラッグすると、調整できます。
または、「ホーム」タブの「段落」グループで左または右向き矢印のアイコン「リストレベルの増加」か「リストレベルの減少」をクリックすることでもインデントの調整が可能です。
Macでは、Windowsと同様にホームタブから「段落」グループの上下の矢印マークの下向き三角をクリックすると行間が調整可能です。行をそろえる際は「レイアウト」タブの「セルのサイズ」グループから「高さを揃える」をクリックしましょう。幅をそろえるには「幅を揃える」をクリックします。インデントを下げる場合は、下げたい行の先頭にカーソルを置いて「ホームタブ」の右向き矢印アイコン「インデントを増やす」をクリック、またはTabキーを押しましょう。インデントを上げる場合は左向き矢印アイコンの「インデントを減らす」またはShiftキーを押しながらTabキーを押します。
Web版の行間調整は基本的にWindowsと同じですが、詳細に文字列を調整するには調整したいテキストを選択し、「ホーム」の「段落」グループ右にある右斜め下矢印をクリックしてダイアログボックス起動ツールを押しましょう。表示されるダイアログボックスで、詳細な行間や段落、インデントの調整ができます。
パワーポイントで情報を整理するコツ

パワーポイントで作成するスライドは、文字や図形などをただ羅列するだけでは情報の把握が難しくなります。分かりやすいスライドを作成するには、以下の方法で情報を整理してみましょう。
文字や図は徹底的にそろえる
前述の通り、パワーポイントに使用する文字や図はバラバラに配置されていると読みにくく、内容を把握しにくくなります。そのため、徹底的にそろえるように配置するのが基本です。文字や図を整列してそろえると、一貫性のあるスライドになります。
視線の動かし方を意識する
人間の視線は、左上から右下に移る傾向があるのが特徴です。この視線の動かし方を意識してオブジェクトを配置すると、見やすさがアップします。
視線の動かし方の特性に沿った配置は、左上から右下の基本の他、情報をスライド全体にまんべんなく配置したい場合は、左上から右へ並行して視線を移してから左斜め下へ移動し、再度右へ並行に移る「Z型」に配置しましょう。情報が多く飛ばし読みする場合には左上から右へ並行、垂直に下へ移動してから左の中間部分から右へ視線を移す「F型」にするなど、視線の動きを意識した配置は見やすく整理するためのポイントとなります。
文章を読みやすく整える
スライドの内容をきちんと伝えるには、読みやすく整えることも重要です。改行がない文章は読みにくいため、必ず区切りの良いところで改行を入れましょう。文章は左揃えか中央揃えいずれかで設定しますが、長い文章を中央揃えにすることも読みにくくなる原因です。箇条書きや3行以上の文章は、左揃えにすると読みやすくなります。
行間は空け過ぎると見た目が悪くなるため、前述の「行間のオプション」で適度に見やすい行間を設定しましょう。
箇条書きで文頭に数字を付けることがよくありますが、内容の関連性が強くなり過ぎることがあります。箇条書きのナンバリングは重要なポイントのみに抑え、その他の箇条書きには数字の使用は避けましょう。
1スライド1メッセージを意識する
パワーポイントのスライドには多くの情報を盛り込みたくなりますが、多過ぎる情報は内容を把握しにくくする要因です。スライドを作成する際は、1スライドに盛り込むのは1メッセージのみ、必要なメッセージのみを要約するよう意識しましょう。
スライド1枚当たりのメッセージを1つにまとめることで、伝えたい内容が明確になり、かつインパクトが強くなるので内容が印象に残りやすくなります。スライドごとに明確なメッセージを1つ盛り込むと、他のスライドと併せて読んでもらうことで話が飛ぶことなく、全体的に論理的なスライドに仕上げられるメリットがあります。
【まとめ】

パワーポイントには、きれいで見やすいスライド作成に便利な「整列」などの機能が搭載されています。機能を活用すれば、伝えたい内容を正しく伝えられるスライドを作成できるでしょう。
しかし、パワーポイントの機能を使いこなすのは難しいことがあり、イメージ通りのスライドができないこともあるでしょう。そのようなときは、パワーポイントのプロに依頼してみましょう。株式会社ユニモトが提供するパワーポイント制作サービス「デザポ」では専門的な知識や技術を備えたプロが、パワーポイント資料にデザインの力をプラスした、伝わるスライドを作成します。魅力的なスライドでプレゼンテーションを行いたい場合は、デザポへご依頼ください。