パワーポイントはプレゼンテーションや資料作成に役立つソフトですが、初めて使う場合は操作方法で悩むこともあるでしょう。この記事では、パワーポイントの使い方について分かりやすく解説します。後半ではインパクトのある資料を作るコツも紹介するので、ぜひ参考にしてください。
パワーポイントは資料作成やプレゼンテーションに最適なソフト
パワーポイント(PowerPoint)は、Microsoftが開発しているプレゼンテーション用のソフトです。略して「パワポ」と呼ばれることも多く、パワーポイントで作成した資料はビジネスにおけるプレゼンテーションや大学での発表など、幅広い場面で活躍します。
パワーポイントの大きな特徴は、写真やイラスト、画像やグラフなどの多彩な要素を使い、視覚的にインパクトのあるスライドを作成できることです。ドラッグ&ドロップやクリックといった簡単な操作で美しい資料を作成できるため、初めてソフトを操作する人でも、使い方に関する大きな心配はないでしょう。
また実際のプレゼンテーションなどの場では、スライドをクリックするだけで資料を順番に提示することが可能です。アニメーションを設定しておけば、さらに見る人の印象に残るプレゼンテーションが可能となるでしょう。
パワーポイントの基本的な使い方を7ステップで徹底解説
パワーポイントにはさまざまな機能が搭載されていますが、いきなり全機能をマスターする必要はありません。まずは基本的な使い方を理解しておきましょう。ここで解説する内容は以下のとおりです。
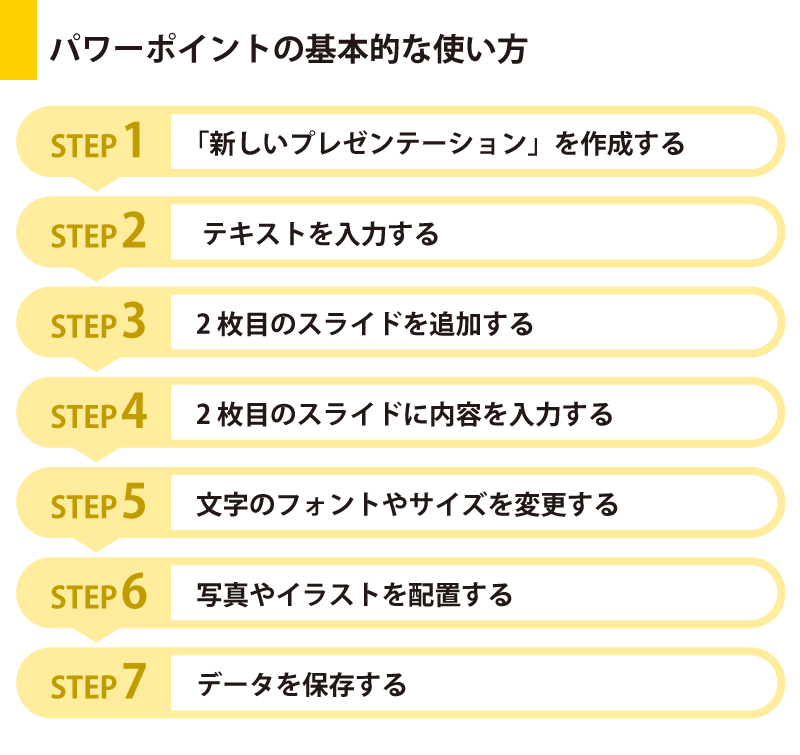
それぞれの方法について詳しく見ていきましょう。
STEP 1. 「新しいプレゼンテーション」を作成する
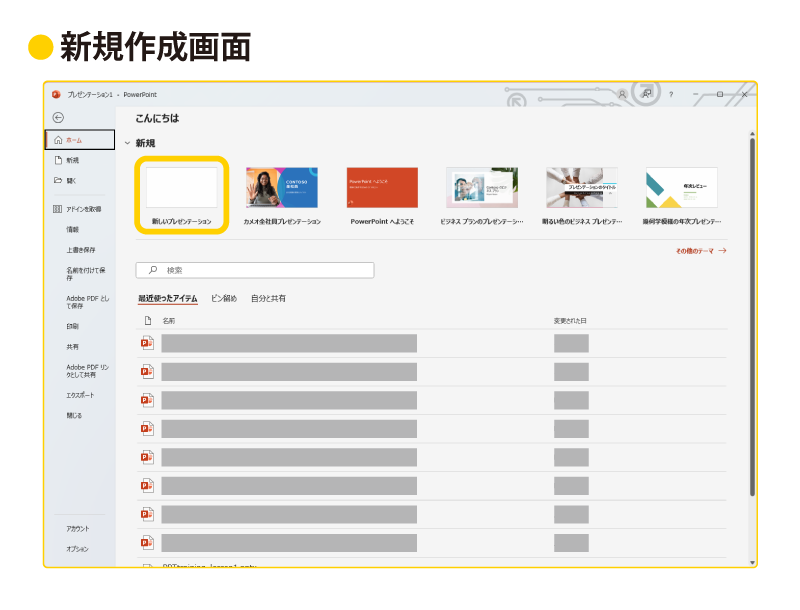
パワーポイントを起動すると、プレゼンテーションの新規作成画面が表示されます。さまざまなテンプレートが用意されていますが、基本となるのは「新しいプレゼンテーション」です。「新しいプレゼンテーション」は、背景や要素が何も配置されていない、真っさらなテンプレートです。テキストや画像を配置し、自由にレイアウトを作成できます。
STEP 2. テキストを入力する
「新しいプレゼンテーション」を選択すると、1枚目のスライドが表示されます。スライド内には、タイトルとサブタイトルを入力するテキストボックスが配置されているので、クリックして好きな文字を入力してみましょう。
このスライドはプレゼンテーションの最初に表示されるもので、資料のタイトルとなります。後で修正できるため、仮のタイトルとサブタイトルを入力してみてください。
STEP 3. 2枚目のスライドを追加する
スライドは必要な枚数だけ追加できます。情報をしっかりと伝えられるよう、スライドを追加してプレゼンテーションを充実させていきましょう。
スライドを追加する場合は、画面上部にある「ホーム」タブを選び「スライド」セクションの「新しいスライド」をクリックしてください。すると画面の左側に新しいスライドが追加されます。リストの中からレイアウトを選ぶことで、テキストボックスなどの配置を最初から変えておくことも可能です。
追加されたスライドが表示されている画面の左側では、右クリックで新しいスライドを追加したり、不要なものを削除したりできます。ドラッグ&ドロップでスライドの順番を入れ替えることも可能です。
STEP 4. 2枚目のスライドに内容を入力する
2枚目のスライドにも内容を入力していきましょう。基本的にはスライドの上部にタイトルを、下部にテキストや写真、グラフなどを配置します。
デフォルトで配置されているテキストボックスは削除することも可能です。コーナー部分をドラッグすれば、サイズの変更もできます。
STEP 5. 文字のフォントやサイズを変更する
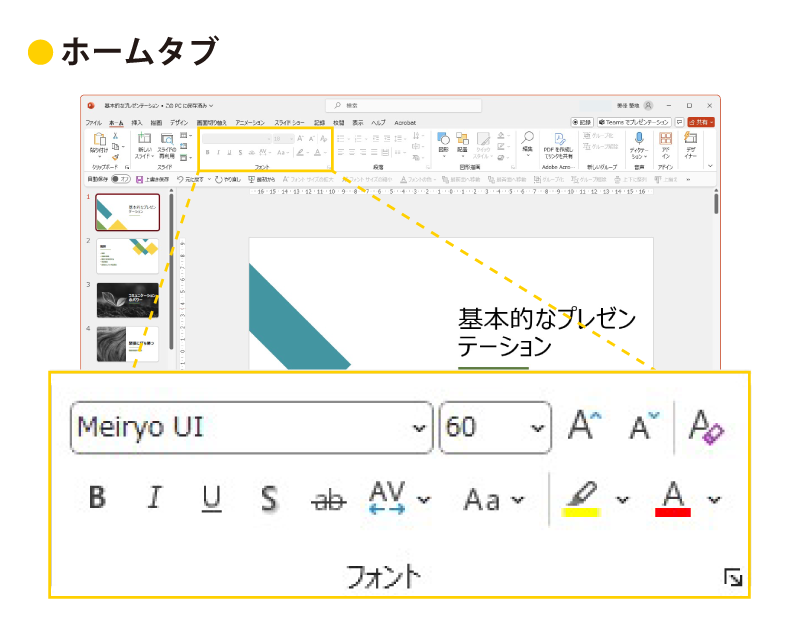
文字のフォントやサイズは自由に変更できます。変更したい文字列を選択し、「ホーム」タブの「フォント」セクションから好きなフォントやフォントサイズ、修飾を選択しましょう。
フォントは「ヒラギノ角ゴシック(Mac環境)」「MS 明朝(Windows環境)」といったベーシックな字体はもちろん、デザイン性の高いフォントも選べます。ただし多くのフォントを使い過ぎると全体の統一感がなくなるため、注意が必要です。文字のサイズや色、太字設定なども、同様に変更できます。
STEP 6. 写真やイラストを配置する
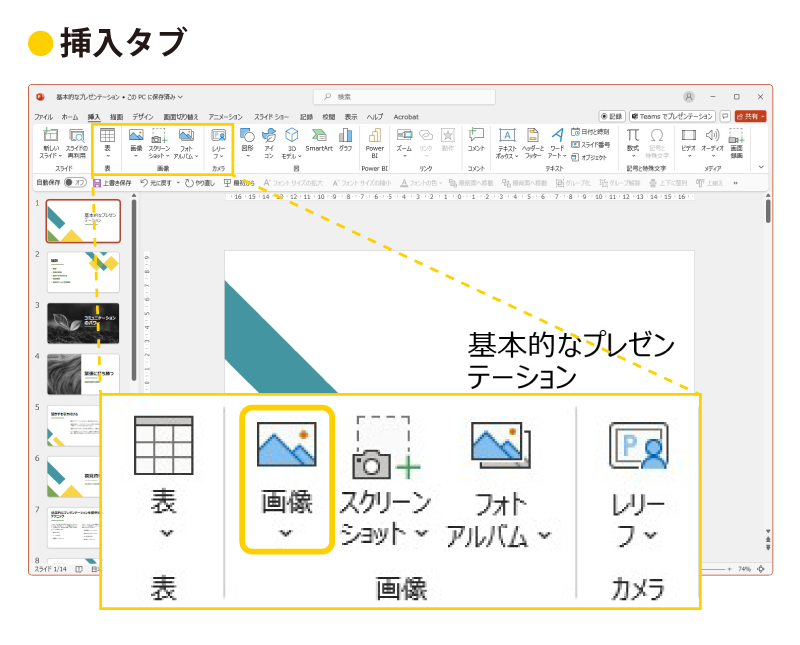
スライドには写真やイラストも配置してみましょう。写真やイラストなどを配置する場合は、画面上部の「挿入」タブの「画像」を選択します。画像の挿入元を選び、好きな要素を追加しましょう。
挿入タブからは、さまざまな図形や表、新しいテキストボックスなどを追加することも可能です。配置した要素はドラッグして移動させたり、サイズを変えたりできます。効果的なプレゼンテーションができるよう調整してみてください。
STEP 7. データを保存する
スライドへの入力が完成したらデータを保存する必要があります。「ファイル」メニューから「名前を付けて保存」を選択し、任意の名前を付けてください。
パワーポイントをうまく使うために知っておきたい機能
ここからは、パワーポイントを使いこなすために役立つ機能を紹介します。

作業を効率よく進めるためには、ぜひとも把握しておきましょう。
01. スライドマスター
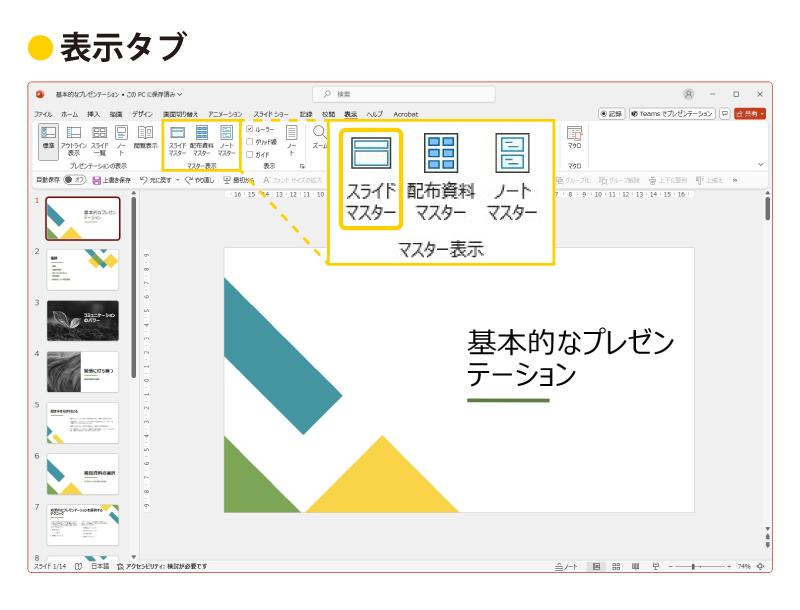
スライドマスターとは、自分でスライドのテンプレートを作成できる機能のことです。全てのスライドに同じロゴや背景などを入れたい場合、スライドマスターの設定をしておきましょう。
スライドマスターを利用すると、それぞれのスライドごとにテンプレートデザインを設定する手間がなくなり、効率よく資料を作成できます。スライドマスターのレイアウトを変えれば自動的に全スライドに反映される仕様のため、デザイン変更の手間もかかりません。
設定する場合は、「表示」タブの「スライドマスター」をクリックします。主に設定するのは、全体的なイメージを左右する「テーマ」と、タイトルやテキストの書式などです。必要に応じて、全スライドに表示する日付やフッターなども設定しておきましょう。
02. クイックアクセスツールバー
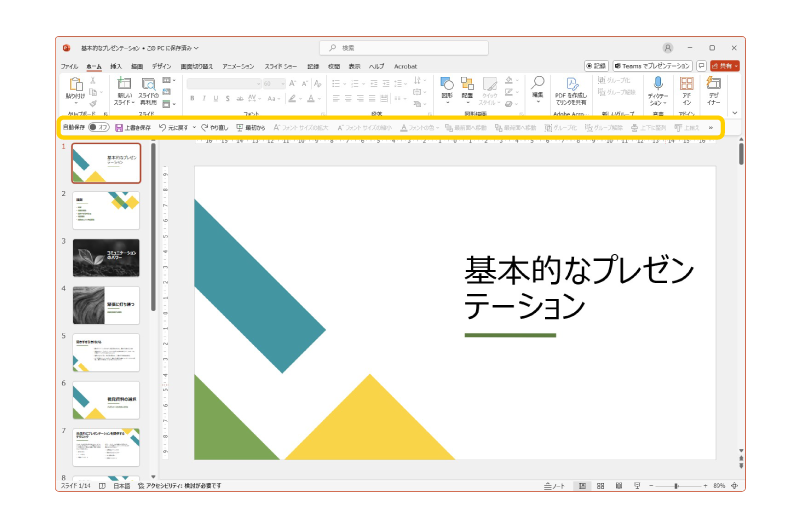
クイックアクセスツールバーとは、自分が頻繁に使用する機能を画面の上部にまとめておく機能のことです。パワーポイントはデフォルトでも使いやすい画面構成となっていますが、頻繁に使う機能は人によって異なります。自分がよく使う機能をまとめておけば、作業を効率化できるでしょう。
機能をまとめたい場合は、追加したい機能を右クリックします。ショートカットメニューの「クイックアクセスツールバーに追加」をクリックすれば、設定は完了です。該当の機能を使う際にタブを切り替える必要がなくなり、ストレスなく作業を進められます。
03. 要素のグループ化

要素のグループ化も覚えておきたい機能の一つです。2つ以上の図形やテキストボックス、イラストなどをグループ化しておけば、移動や変形をスムーズに行えます。
グループ化の操作は次の流れで行います。
| 環境 | 操作の流れ |
|---|---|
| Windows | 1. Ctrlキーを押しながらグループ化したい複数の要素をクリック 2.「図ツール」または「描画ツール」の「書式」タブで「グループ化」「グループ化」の順にクリック |
| Mac | 1. マウスやタッチパッドでグループ化したい要素を選択しながらコマンドキーを長押し 2.「図の書式」または「図形の書式」タブで、「グループ」「グループ」の順でクリック |
| Web | 1. Ctrlキーを押しながらグループ化したい複数の要素をクリック 2.「配置」ボタンから「グループ」を選択 |
同様の流れでグループ化を解除することも可能です。
| 環境 | 操作の流れ |
|---|---|
| Windows | 1. グループ化を解除したいグループを選択 2.「図ツール」または「描画ツール」の「書式」タブで「グループ化」「グループ解除」の順にクリック |
| Mac | 1. マウスやタッチパッドでグループ化を解除したいグループを選択 2.「図の書式」または「図形の書式」タブで、「グループ」「グループ化解除」の順でクリック |
| Web | 1. グループ化を解除したいグループを選択 2.「配置」ボタンから「グループ解除」を選択 |
04. 要素の整列
要素の整列は、美しいレイアウトを作成するために役立つ機能です。整列の機能を活用すれば、複数の図形の距離を均等にそろえたり、テキストの左端・右端をそろえたりできます。
要素の整列を行う際の操作は次のとおりです。
| 環境 | 操作の流れ |
|---|---|
| Windows | 1. 整列したい要素を一つクリックした後、Ctrlキーを押しながら他に整列したい要素もクリック 2.「図ツール」または「描画ツール」の「書式」タブを選択したら、「配置」グループの「配置」をクリックし整列方法を選択 |
| Mac | 1. Shiftキーを押しながら整列したい要素をクリック 2.「図形の書式」タブから「配置」へ進み、「選択したオブジェクト」「配置」の順に選択 |
| Web | 1. 配置したい図形を選択 2.「図形」タブで「配置」ボタンを選択したら、「配置」メニュー内で整列方法を選択 |
例えば「左揃え」を選ぶと、要素の左端がそろうように整列されます。さまざまな整列を試してみてください。
05. ショートカットキー
ショートカットキーを活用すれば、カーソルを移動させてメニューを選択する手間を省けます。便利なショートカットキーを有効活用して、作業を効率化しましょう。主なショートカットキーは以下のとおりです(※)。
| 機能 | ショートカットキー (Windows) | ショートカットキー (Mac) | ショートカットキー (Web) |
|---|---|---|---|
| コピー | Ctrl + C | ⌘ + C | Ctrl + C |
| ペースト | Ctrl + V | ⌘ + V | Ctrl + V |
| 保存 | Ctrl + S | ⌘ + S | – (自動的に保存) |
| グループ化 | Ctrl + G | ⌘ + Option + G | – |
| グループ化解除 | Ctrl + Shift + G | ⌘ + Option + Shift + G | – |
| 新規スライド追加 | Ctrl + M | ⌘ + Shift + N | Ctrl + M |
自分がよく使う機能のショートカットキーを覚えておくのがおすすめです。
06. スライド番号
スライド番号とは、スライドの下部に表示されるページ数のようなものです。スライド番号を設定しておけば、どの資料を表示しているかを把握しやすくなります。
スライド番号の設定は、次の操作で行えます。
| 環境 | 操作の流れ |
|---|---|
| Windows | 「挿入」タブの「スライド番号」を選択したらダイアログボックスが現れるので、「スライド」タブの「スライド番号」のチェックボックスをオンにし「すべてに適用」をクリック |
| Mac | 「表示」から「標準」を選択したら、「挿入」「スライド番号」の順に進み、「スライド番号」を選択後「すべてに適用」をクリック |
| Web | 「挿入」タブから「フッター」「スライド番号」の順に進むとダイアログボックスが現れるので、「フッター」ウィンドウの「スライド番号」を選択し「すべてに適用」をクリック |
なお、番号は自動的に割り振られるため、手作業で入力したり修正したりする必要はありません。
パワーポイントを使ってインパクトのある資料を作成するコツ
せっかくパワーポイントを活用して資料を作るなら、以下のポイントを意識しましょう。

それぞれのポイントについて詳しく解説します。
01. 情報を詰め込み過ぎない
見る人の印象に残るプレゼンテーションとするためには、情報を詰め込み過ぎないことが大切です。パワーポイントは簡単に図形や文字を配置できるため、つい多くの情報を掲載したくなるかもしれません。
もちろん必要な内容は提示すべきですが、あまりにも要素が多過ぎると注目すべきポイントが分かりにくくなり、重要な内容が相手に伝わらない可能性もあります。スライドを作成する前にターゲットを明確にし、本当に伝えたい内容を明確にしておきましょう。
02. メイン・サブ・アクセントのカラーを決めておく
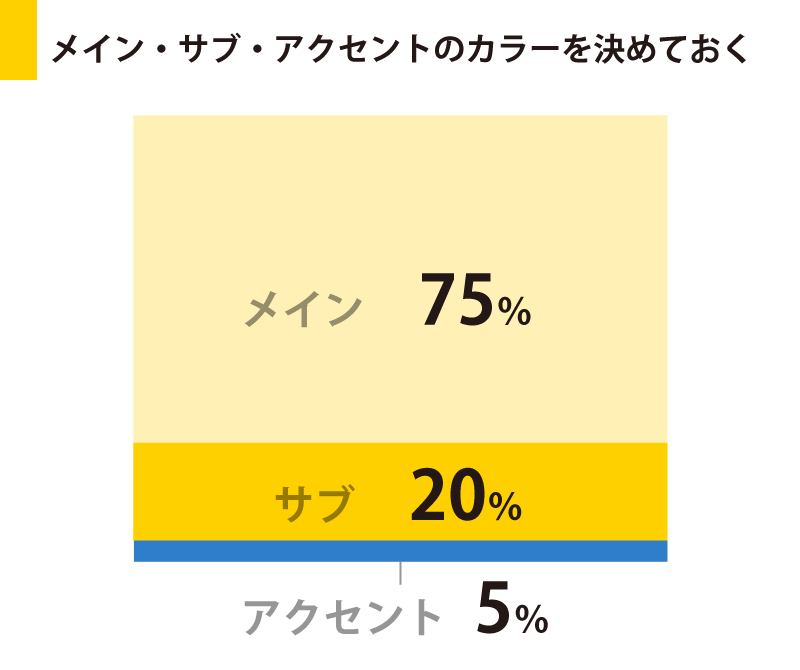
色を使い過ぎないことも重要です。図形や文字と同様、あまりに多くの色を使うと、重要な部分が伝わりにくくなったり、派手なばかりで見にくい資料になったりします。
基本的には3色以内で作成すると、見やすいプレゼンテーションになるでしょう。使用する3色は、メインカラー、サブカラー、アクセントカラーとして使い分けるのがおすすめです。アクセントカラーは多用せず、目立たせたい部分にのみ使いましょう。
03. アニメーション機能を活用する
インパクトのあるプレゼンテーションを行いたい場合は、アニメーション機能を活用するのがおすすめです。図形を回転させる、文字をスライドインさせるなどの動きを付けることで、見る人を飽きさせず、説明に引き込むことができます。
アニメーション機能の設定方法は、次のとおりです。
| 環境 | 操作の流れ |
|---|---|
| Windows | 要素を選択後、「アニメーション」内で適用したいアニメーションを選び、「効果のオプション」で効果を選択 |
| Mac | 要素を選択後、「アニメーション」タブから「スライド上に表示する・強調を適用する・スライドを終了する・定義した軌跡をたどる」のいずれかまたは複数の効果を選択 |
| Web | 要素を選択後、「アニメーション」タブ内で適用したいアニメ―ションを選んだ後、「効果のオプション」から使用したい効果を選択 |
04. デザインテンプレートを利用する
手間をかけずに美しいデザインにしたい場合は、用意されているデザインテンプレートを利用するのがおすすめです。「デザイン」タブを選択すれば、さまざまなテンプレートの中から好みのものを使用できます。ただし、テンプレートを変更するとレイアウトが崩れてしまうケースもあるため、最初に決定しておくことが重要です。
【まとめ】パワーポイントの使い方をマスターして訴求力のある資料を作ろう!
パワーポイントは使い方の基礎を学ぶだけでも簡単に資料を作成できるため、ぜひチャレンジしてみましょう。よりインパクトのある資料を作成したければ、アニメーションやデザインテンプレートを利用するのがおすすめです。
より魅力的な資料を作りたい場合や、資料にこだわる時間をなかなか取れないという場合は、パワーポイント制作サービス「デザポ」にご依頼ください。レイアウトやフォントなどの専門知識を持ったプロのデザイナーが、訴求効果の高いプレゼンテーション資料をご提案します。アニメーションや多言語化にも対応可能なので、ぜひお気軽にご相談ください。


