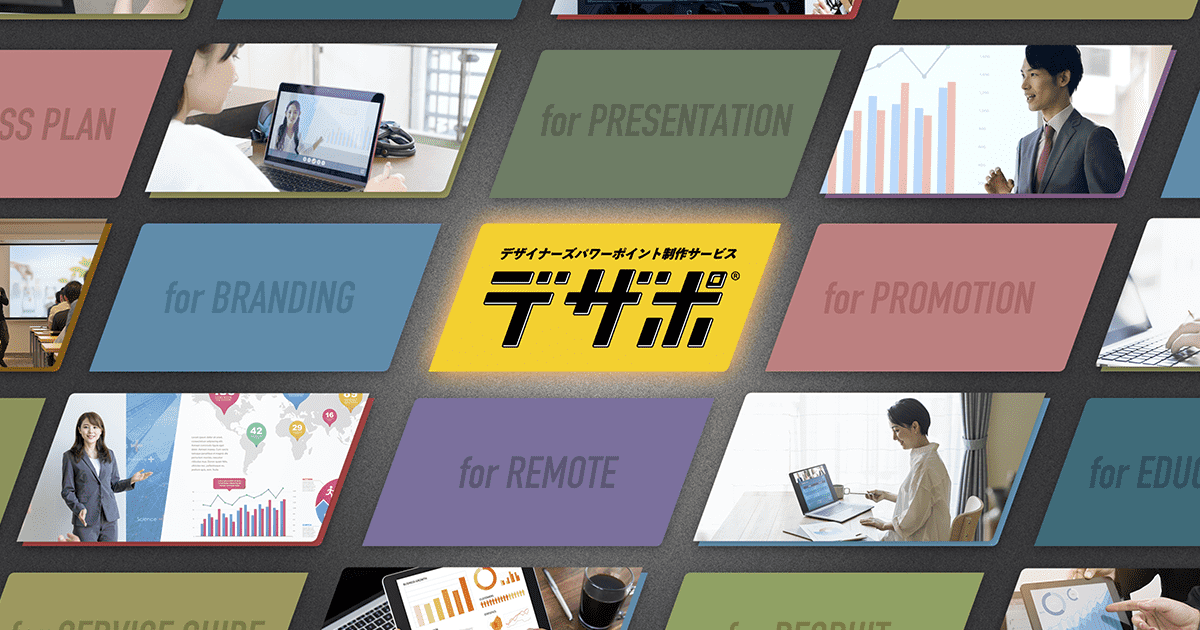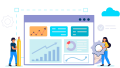パワポ(パワーポイント)の資料を作成するときに、目次を作成するべきか否かで迷う人もいるかもしれません。また、目次を設置する方法を知りたいと考えている人もいるでしょう。
本記事では、パワポ資料の目次の作り方から、デザイン性を高める方法まで解説します。目次の作り方を把握して、読みやすいパワポ資料を作成しましょう。
パワポ資料の目次の必要性とは?
パワポ資料の目次は必須ではないものの、目次があった方が良いケースは多いです。一方で、プレゼンテーションの内容によっては、目次がない方が良い場合もあるでしょう。
まずはパワポ資料の目次を作成するメリットとデメリットを、それぞれ紹介します。
目次を作成するメリット
パワポ資料に目次を付けると、読み手が全体像を把握しやすくなります。特にスライド数が10枚を超える場合や、長時間にわたるプレゼンテーションに使用される資料の場合は、目次によってパワポ資料の内容と流れが理解しやすくなります。急いで資料のポイントだけ理解したいとき、プレゼンテーション後に内容を再確認したいときなどにも役に立つでしょう。
また資料を作る側にとっては、目次を作成することで話の流れに不自然な部分がないか、重複していたり不足していたりする内容がないかといったことの確認をするきっかけにもなると考えられます。
目次を作成するデメリット
パワポ資料に目次を作成するデメリットは、先にオチが見えてしまうことです。例えば新しい商品やキャンペーンの発表など、読み手が驚くようなプレゼンテーションにしたいときは、目次を作らず徐々に相手に情報を伝えていく方が望ましいケースもあります。先に全体を見せるべきか、徐々に情報を公開するべきかを考慮する必要があるでしょう。
また目次が長く理解しにくかったり、シンプル過ぎて面白みにかけていたりすると、パワポ資料そのものを読んでもらえない可能性も考えられます。読み手に興味を持たせる目次にするには、表現を工夫してまとめる必要があります。
【基本編】パワポ資料の目次の作り方5ステップ
目次の作成例
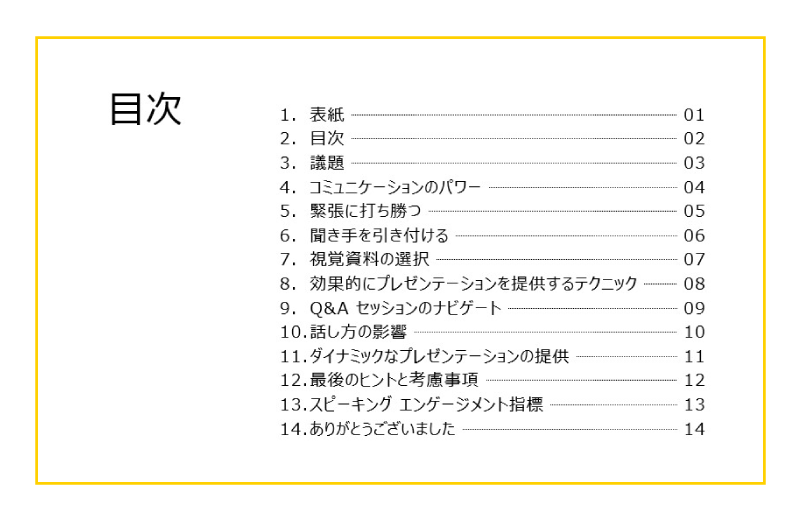
パワポ初心者の方であっても、アウトライン機能を使えばある程度整った目次を簡単に作成できます。ここで、基本的な目次の作成方法を知っておきましょう。
使用環境によって少し手順が異なりますが、パワポ資料の目次スライドの大まかな作り方は以下のとおりです。
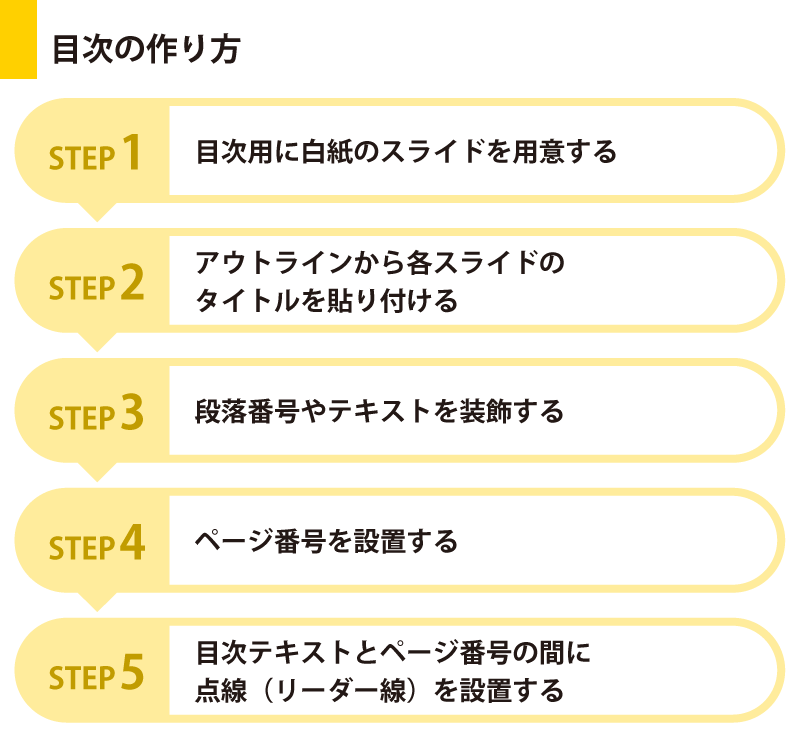
STEP 1. 目次用に白紙のスライドを用意する
目次用に白紙のスライドを用意する場合は、以下の手順で行います。
| 環境 | 操作の流れ |
|---|---|
| Windows | 1. 目次スライドを挿入する位置の次に表示させるスライドを選択 2.「ホーム」「新しいスライド」の順に選択 3. スライドのレイアウトを選択 |
| Mac | 1.「標準ビュー」の左側にある、スライドサムネイルペインから、目次スライドの次に表示させるスライドを選択 2.「ホーム」タブから「新しいスライド」横にある下矢印を選択 3. スライドのレイアウトを選択 |
| Web | 1. 左側にあるスライドサムネイルペインから、目次スライドを挿入したい位置の上にあるスライドを選択 2.「ホーム」「新しいスライド」の順に選択 3. スライドのレイアウトを選択 4.「スライドの追加」を選択 |
目次ページを新規作成後は、必要に応じてテキストボックスやレイアウトの調整を行うと良いでしょう。
STEP 2. アウトラインから各スライドのタイトルを貼り付ける
既に作成済のスライドタイトルを効率的にコピーするなら、アウトライン表示を活用しましょう。
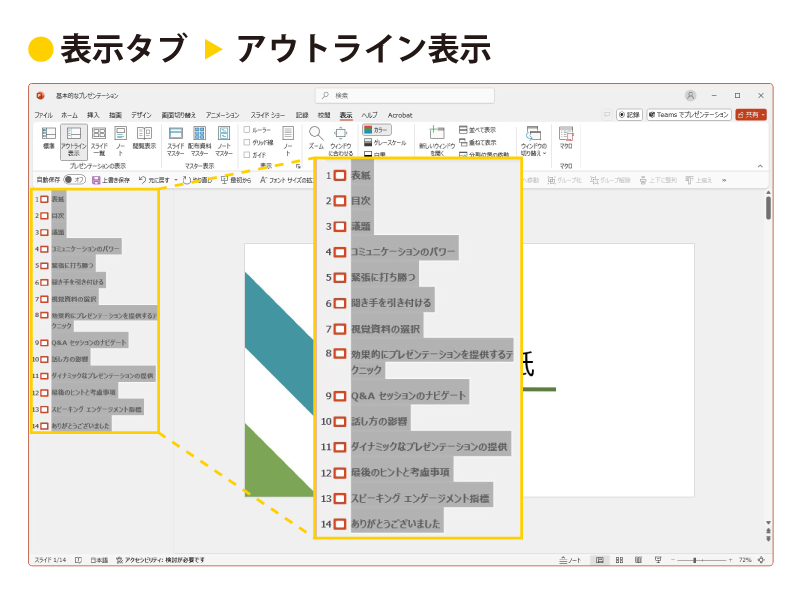
アウトラインとは概要やあらましといった意味を持ちます。アウトライン表示では、パワポ資料のそれぞれのページにタイトル(スライドタイトル)のみを表示させることが可能ですので、全てのページのタイトルを一度にコピーすることができます。
そしてコピーしたタイトルを目次用のスライドに貼り付け見た目を整えれば、簡単に目次を作ることができます。
WindowsならびにMac環境下での操作方法は、次のとおりです。
| 環境 | 操作の流れ |
|---|---|
| Windows | 1.「表示」タブの「アウトラインビュー(アウトライン表示)」を選択 2. 見出しに含めるスライドタイトルを全て選択し、右クリックして「コピー」を選択 3.「表示」タブで「標準」を選択 4. 最初に作成した白紙のスライド内のテキストボックスに移動し、「ホーム」タブの「貼り付け」を選択 5.「貼り付け」を選択 |
| Mac | 1.「表示」タブの「アウトラインビュー(アウトライン表示)」を選択 2. 見出しに含めるスライドタイトルを全て選択し、右クリックして「コピー」を選択 3.「表示」タブで「標準」を選択 4. 最初に作成した白紙のスライド内のテキストボックスに移動し、「編集」から「特殊な貼り付け」を選択 5.「書式設定されたテキスト(RTF)」または「書式設定されていないテキスト」を選択し、「OK」を選択 |
なお、Web環境では対応していない手順なので、Web環境でスライドに目次を追加する場合はWordでアウトラインを作成し貼り付けるのが良いでしょう。Wordに記述したアウトラインを使用する場合は、見出し書式を適用している必要があります。
プレースホルダー内にタイトル以外のテキストも入力している場合
スライド上に文字やイラスト、グラフなどを入力する専用のスペースがプレースホルダーです。プレースホルダー内にタイトル以外のテキストが入力されていると、アウトラインにも反映されるため、タイトルのみを残す方法を紹介します。
| 環境 | 操作の流れ |
|---|---|
| Windows / Mac | 1. アウトラインタブ内で右クリック 2.「折りたたみ」を選択 3.「すべて折りたたみ」をクリック |
STEP 3. 箇条書きや段落番号を装飾する
箇条書き・段落番号を設置したり、色やサイズを調整したりと、目次には簡単な装飾が可能です。
箇条書き・段落番号の設置方法
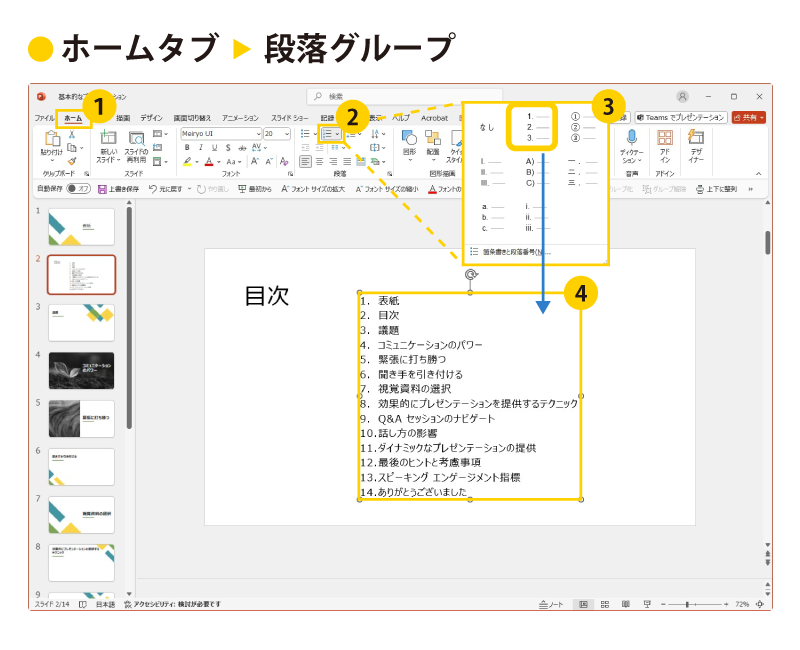
箇条書き・段落番号を設置する方法は、以下のとおりです。
| 環境 | 操作の流れ |
|---|---|
| Windows | 1. スライドのテキストのプレースホルダーあるいは表で、箇条書き・段落番号を追加したい行を選択 2.「ホーム」タブから「段落」グループへ進み、箇条書きのボタンまたは「段落番号」をクリック |
| Mac | 1. スライド内のテキストのプレースホルダーあるいは表で、箇条書き・段落番号を追加したい行を選択 2.「行頭文字」か「段落番号」をクリック |
| Web | 1. スライド内のテキストのプレースホルダーあるいは表で、箇条書き・段落番号を追加したい行を選択 2.「ホーム」タブから「段落」グループへ進み、「箇条書き」または「段落番号」を選択 |
なお、箇条書きの種類は「●(塗りつぶし丸)」や「□(四角)」「✓(チェックマーク)」などがあります。段落番号は「1.2.3」「1)2)3)」「a.b.c」などです。
箇条書き・段落番号の色やサイズを変更する方法
箇条書き・段落番号の色やサイズの変更も可能です。以下、具体的な変更方法を紹介します。
| 環境 | 操作の流れ |
|---|---|
| Windows | 1. 色やサイズを変更したい箇条書き・段落番号の箇所を選択 2.「ホーム」タブから「箇条書き」あるいは「段落番号」へ進み、それらの横にある矢印をクリックし「箇条書きと段落番号」を選択 3.「箇条書きと段落番号」ボックスの「箇条書き」あるいは「段落番号」から色やサイズを変更 |
| Mac | 1. 色やサイズを変更したい箇条書き・段落番号の箇所を選択 2.「ホーム」タブから「箇条書き」あるいは「段落番号」へ進み、それらの横にある矢印をクリックし「箇条書きと段落番号」を選択 3.「色」あるいは「サイズ」から色やサイズを変更 |
| Web | 1. 箇条書き・段落番号の色やサイズを変更したいスライドに移動 2.「ホーム」タブ内の「フォントの色」あるいは「フォントサイズ」から色やサイズを変更 ※段落番号・箇条書きの色やサイズは、テキストと連動して変更 |
STEP 4. ページ番号を「右揃え」にする
目次に記載したページ番号を「右揃え」にすることで、どこに何が書いてあるか一目で把握できます。この機能は、WindowsとMacの場合に使用可能です。
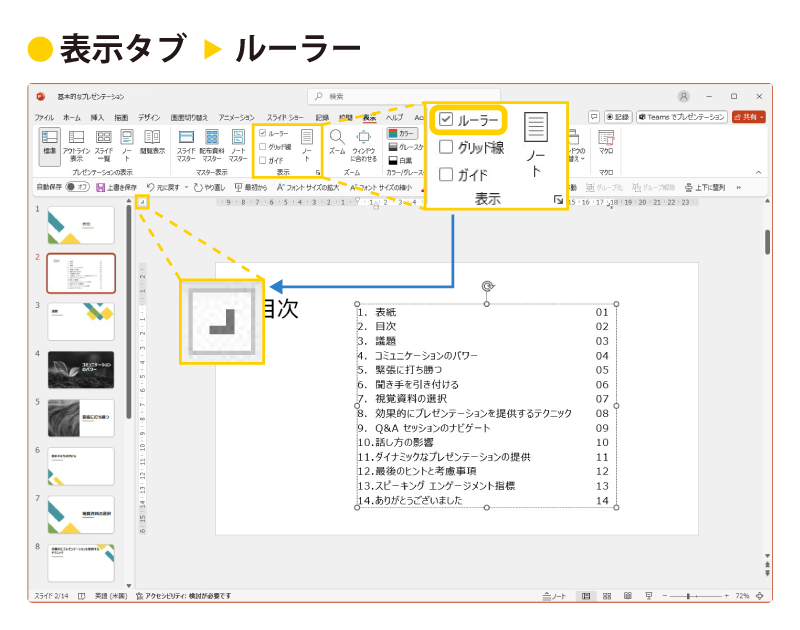
| 環境 | 操作の流れ |
|---|---|
| Windows | 1. 各目次の最後の文字をクリック 2. Tabキーを1回押下 3. ページ番号を入力 4.「表示」タブ内の「ルーラー」にチェック 5. 入力したページ番号を選択し、ルーラーの左上の角にある「タブの種類」ボタンから「タブの右揃え」を選択 |
| Mac | 1. 各目次の最後の文字をクリック 2. Tabキーを1回押下 3. ページ番号を入力 4. 入力したページ番号を選択し、「書式」メニューの「段落」を選択 5. ダイアログボックスで「タブ」を選択 6. 配置「右」を選択し「OK」を選択 |
STEP 5. 目次テキストとページ番号の間に点線(リーダー線)を設置する
ページ番号を「右揃え」にしたら、目次テキストとページ番号の間にリーダー線を設置することで、どの目次と番号が関連しているかより見やすくなります。リーダー線を設置するには下線機能を使用します。点線だけでなく、一重線や破線など好みの種類を選ぶことも可能です。
なおテキストとページ番号の間に点線や破線を設置したい場合は、ページ番号を「右揃え」にする際にTabキーで作成したスペースの前後に半角スペースを入れておくと、線とテキストや数字がくっつき過ぎないようにできます。
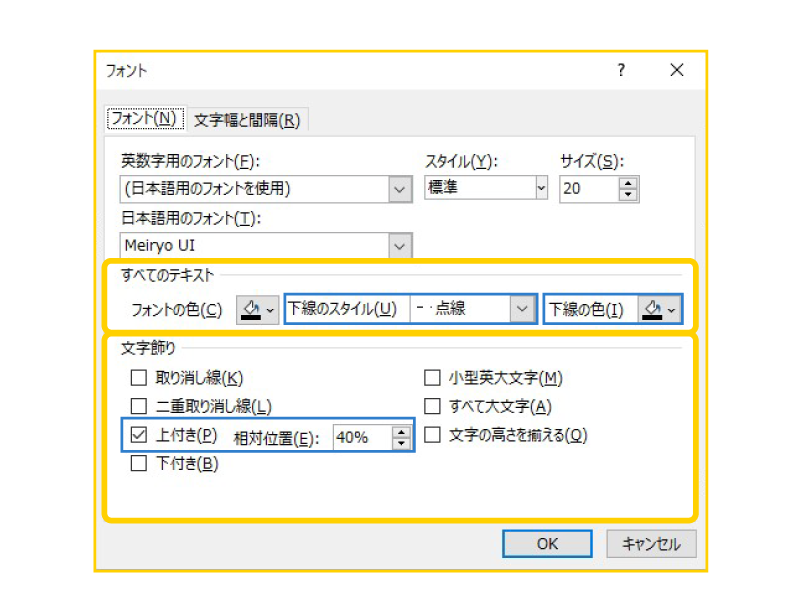
操作の流れは以下のとおりです。
| 環境 | 操作の流れ |
|---|---|
| Windows | 1. 点線を入れたい行の、Tabキーで作成したスペース部分を選択(一つ前の手順で作成済み) 2.「Ctrl+T」を押下しフォントのダイアログボックスを開く 3. 全てのテキスト欄で好みの下線のスタイル・色を選択 4. 文字飾り欄で「上付き」にチェックを入れ、「相対位置」を40%ほど(好みの位置)に設定 5. 他の行も同様に行う |
| Mac | 1. 点線を入れたい行の、Tabキーで作成したスペース部分を選択(一つ前の手順で作成済み) 2.「⌘+T」を押下しフォントのダイアログボックスを開く 3. 全てのテキスト欄で好みの下線のスタイル・色を選択 4.「ホーム」タブの「フォント」グループで上付きボタンを選択し、「相対位置」を40%ほど(好みの位置)に設定 5. 他の行も同様に行う |
【応用編1】パワポ資料の目次に機能性をプラス
パワポ資料の目次に機能性をプラスすると、よりスムーズなプレゼンテーションを行えます。ひと手間かけるだけで各スライド間の移動がスムーズになるため、方法を確認しておきましょう。
ハイパーリンクの設置|見たいページに飛べる
WindowsやMacの場合、スライド間にハイパーリンクを設置することが可能です。
ハイパーリンクを設置すると、指定のページにすぐに飛ぶことができます。例えば質疑応答に応じてスライドを移動したい際、ハイパーリンクを活用しておけば、スムーズに移動できるようになるでしょう。

| 環境 | 操作の流れ |
|---|---|
| Windows | 1. ハイパーリンクとして使用したいテキストや画像、図を選択 2.「挿入」タブから「リンク」「挿入」「リンクの挿入」と進み、「このドキュメント内」オプションを選択 3.「表示文字列」「ヒント」、リンク先の場所を入力し「OK」を選択 |
| Mac | 1. ハイパーリンクとして使用したいテキストや画像、図を選択 2.「挿入」タブから「リンク」を選択 3.「ハイパーリンクの挿入」ダイアログが表示されたら「このドキュメント」を選択 4.「ドキュメント内の場所」で、リンク先に設定したいスライドを選択 |
リンクが正しく設定されているかは、設置したハイパーリンクを「Ctrlキー+クリック」することで確認可能です。また、スライドショーでクリックしても確認できます(Windows版のみ)。
なおハイパーリンクとして設置できるのは、同じパワポ資料内のスライドだけではありません。Webページへのリンクも設置可能です。
戻るボタンの設置|飛んだ先のスライドから目次に戻る
Windowsのみの話ですが、ハイパーリンクとともにプレゼンテーションで役立つ機能に「戻るボタン」というものもがあります。
ハイパーリンクで該当ページに飛び、スライドの説明を終えた後、再度目次に戻りたいこともあるでしょう。そのようなときに戻るボタンを設置していれば、スムーズに移動できます。
| 環境 | 操作の流れ |
|---|---|
| Windows | 1. 目次にハイパーリンクを設置 2. 該当スライドを表示(ハイパーリンクで飛んだ先) 3.「挿入」タブ内「図形」を選択 4. 設置したい「動作設定ボタン」を選択 →カーソルが「+」になる 5. 該当スライド上「戻るボタン」を設置したい場所をドラッグ →「オブジェクトの動作設定」が開く 6.「ハイパーリンク」欄から戻り先のスライド(目次)を選択 |
ハイパーリンク設置時と同様、リンクが正しく設定されているかは、設置した戻るボタンを「Ctrlキー+クリック」することで確認可能です。また、スライドショーでクリックしても確認できます。
ボタンの種類はいくつかあるので、好きなデザインを選びましょう。動作設定のボタンの中には、クリックした際にどのように動作するのかを設定されているケースもありますが、編集して変更することも可能です。また色や図形のスタイルの変更もできます。
【応用編2】ボックスを使った目次スライドの作り方3ステップ
続いて、ボックスを使った目次の作り方を3つのステップで解説します。ボックスを使うとそれぞれの項目をブロックで分けられるため、アレンジがしやすく細かな調整も可能です。
ボックスを使った目次の作成例
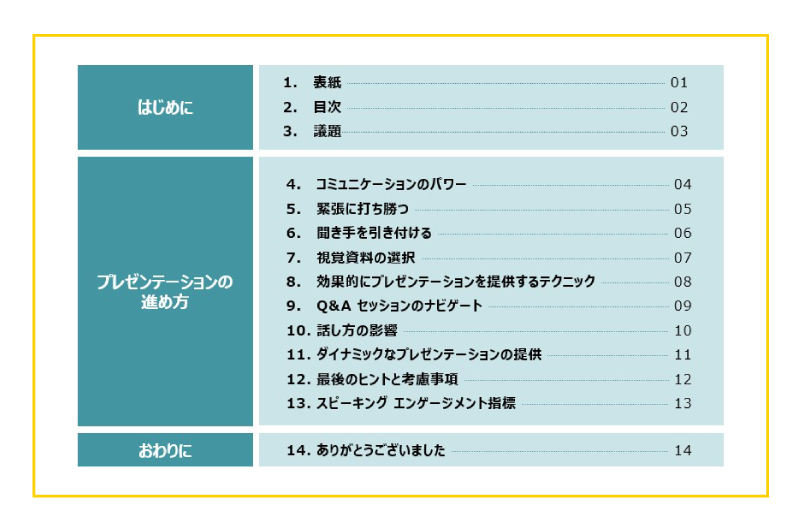
- ボックスを作成する
- ボックスを整列させる
- 全体をグループ化する
STEP 1. ボックスを作成する
まずは目次のテキストを入力するためのボックスを作成します。
テキストの他、段落番号やページ番号も設置する場合は、それぞれの項目に分けてボックスを作成すると個別に編集できるようになります。よりデザインにこだわりたいときにおすすめの方法です。
| 環境 | 操作の流れ |
|---|---|
| Windows | 1.「挿入タブ」から「テキストボックス」を選択 2. スライド内でクリック、ドラッグを行いテキストボックスを描画 |
| Mac | 1.「ホーム」タブの「挿入」グループで「テキストボックス」を選択 2. スライド内でクリック、ドラッグを行いテキストボックスを描画 |
| Web | 1.「挿入タブ」から「テキストボックス」を選択 2. スライド内でクリック、ドラッグを行いテキストボックスを描画 |
STEP 2. ボックスを整列させる
続いて、作成したボックスの位置をそろえます。各ボックスの上下左右を整えて、スライドを見やすくしましょう。以下は、複数のボックスを一括で整列させる方法です。
| 環境 | 操作の流れ |
|---|---|
| Windows | 1. 整列させたいボックスを選択 2.「図形の書式」タブを選択 3.「配置」グループから「配置」をクリックし、整列方法を選択 |
| Mac | 1. Shiftキーを押しながら整列させたいオブジェクトをクリックし「図形の書式」を選択 2.「配置」から「選択したオブジェクトの配置」を選択(2つ以上のオブジェクトを選択している場合のみ選択可能) 3. 整列方法を選択後、「配置」を選択 |
| Web | 1. 整列させたいボックスを選択 2.「図形」タブから「配置」ボタンを選択 3.「配置」メニュー内で整列方法を選択 |
STEP 3. 全体をグループ化する
最後に、全体をグループ化して作成した複数のボックスを1つのボックスとして扱えるようにします。グループ化すると、整列を保ったまま移動させることも可能です。手順は以下のとおりです。
| 環境 | 操作の流れ |
|---|---|
| Windows | 1. Ctrlキーを押しながら、グループ化したいオブジェクトを全て選択 2.「図ツール」あるいは「描画ツール」の「図形の書式」タブから「グループ化」「グループ化」の順で選択 |
| Mac | 1. マウスあるいはタッチパッドでグループ化したいオブジェクトを選択しコマンドキーを長押し 2.「図形の書式」タブあるいは「図の書式」タブをクリックし「グループ」を選択 3.「グループ」を選択 |
| Web | 1. Ctrlキーを押しながらグループ化したいオブジェクトを全て選択(Ctrl+Aキーでスライド上の全オブジェクトを選択可能) 2.「配置」ボタンから「グループ」を選択 |
【まとめ】パワポ資料の制作は業者に依頼するのもおすすめ
パワポ資料に目次を入れると、読み手は資料の全体像を把握しやすくなります。内容も理解しやすくなり、プレゼンテーションの効果を高めるのに一役買ってくれるでしょう。
なおパワポ資料のクオリティをもっと追求したい場合や、デザインにこだわりたいもののそこまで手が回らない場合などは、パワポ資料の制作業者を利用するのも一つの方法です。株式会社ユニモトのパワポ制作サービス「デザポ」では、経験豊富なデザイナーが「編集できる資料」をご提案します。デザイン性という付加価値のあるパワポ資料を作成したいとお考えの方は、ぜひお気軽にお問い合わせください。