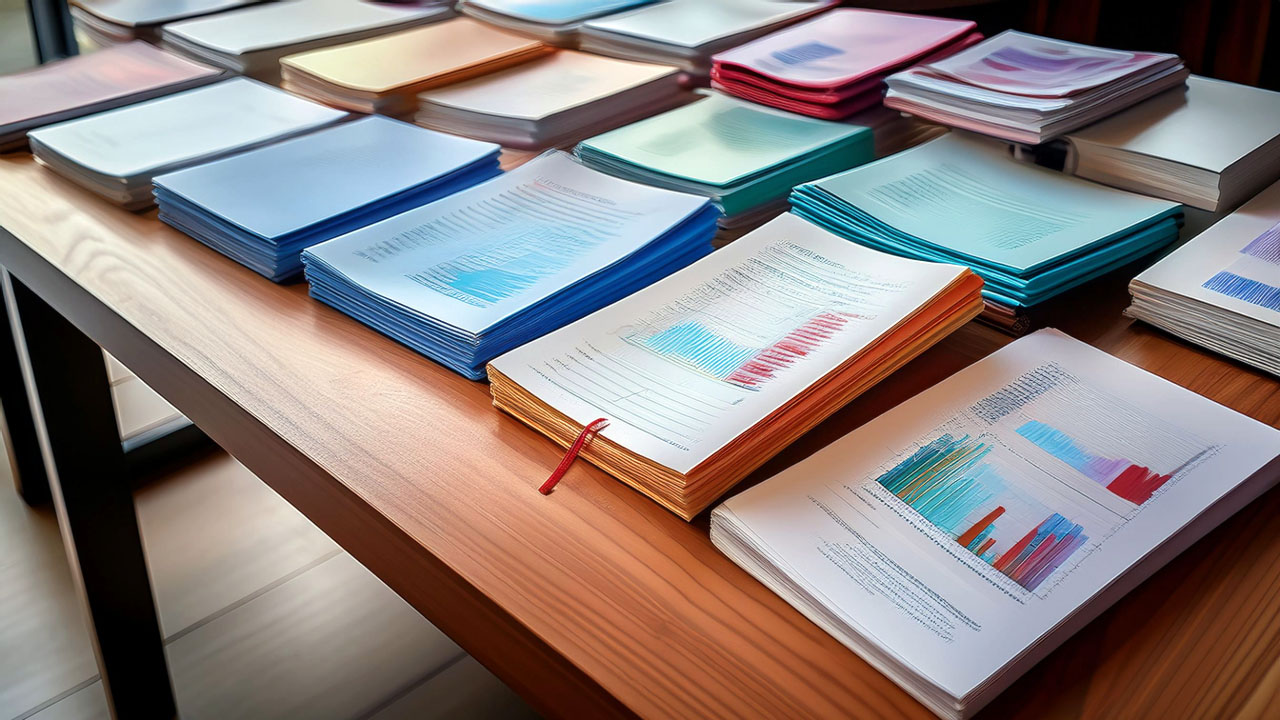社外向けのプレゼンテーションや取引先への提案書で、パワーポイントで制作した資料が使用されるケースがあります。中でも表紙は自社のブランドイメージを印象付ける要素になるため、デザインにこだわって作成するのが重要です。
本記事では、パワーポイントの表紙をおしゃれに作成するアイデアや表紙の役割、記載する項目を解説します。
パワーポイントの表紙の役割
パワーポイントの表紙の役割は、主に以下の3つです。
- プレゼンテーションのテーマを伝える
- 聞き手の興味・関心を引き出す
- 自社のブランドイメージの向上につながる
1. プレゼンテーションのテーマを伝える
パワーポイントの表紙は、プレゼンテーションのテーマを聞き手に伝える役割があります。発表の冒頭でプレゼンテーションの内容や伝えたいメッセージを明確に記載することで、聞き手は話の流れや内容を把握しやすくなるためです。
例えば、新商品の紹介をするプレゼンテーションを行うときに表紙がないまま口頭だけでテーマを伝えたり、概要の説明に入ったりすると、聞き手は全体の流れをつかみにくくなります。結果的に聞き手に商品の魅力が十分に伝わらない可能性があるため、まずは表紙で伝える内容をテキストで示すのが重要です。
2. 聞き手の興味・関心を引き出す
表紙のもう一つの役割は、聞き手の興味や関心を引き出すことです。プレゼンテーションが始まるまでの待ち時間で表紙を投影しておけば、自然と会場入りした聞き手の視界に入るため、「話を聞きたい」と興味を引きやすいでしょう。
また、パワーポイントの資料はプレゼンテーションだけでなく、一般ユーザーへの配布資料や取引先での営業資料にも活用されます。資料に活用する場合でも、表紙で聞き手の興味や関心を引き出せれば、第一印象が良くなり、企業の認知度が向上する可能性があります。
配色や画像の使い方、文字の大きさ、フォントなどをバランス良く配置したり、伝えたいメッセージに合わせて印象を変化させたりするのがポイントです。
3. 自社のブランドイメージの向上につながる
自社のブランドイメージ向上につながるのも、表紙の役割の一つです。例えばコーポレートカラーや会社のロゴを使って作成すれば、聞き手により強い印象を残せます。
また表紙に作成日や会社情報などを盛り込むと、資料自体の信頼性も上がり、自社のブランドイメージが向上します。特に情報の移り変わりが早いテーマで資料を作成した場合は、情報の信憑性を高めるためにも更新日の記載が必要です。
表紙に必要な情報を記載しつつ、デザインの細部までこだわることで、自社の第一印象が良くなります。
パワーポイントの表紙に記載する項目

パワーポイントの表紙には、以下の4つを記載しましょう。ただし以下は一例のため、他にも必要な項目があれば盛り込んでください。
- タイトル・サブタイトル
- 資料の作成日
- 宛先
- 作成者の所属・名前
1. タイトル・サブタイトル
タイトルは、パワーポイント資料のテーマを一言で表したものです。聞き手が一目見ただけで理解できるような、簡潔な言葉を使ったタイトルを設定する必要があります。また、聞き手の興味や関心を引き出すためにも、他の項目より文字のサイズを大きくしたり、縁取って目立たせたりしましょう。
またタイトルに盛り込みにくい情報がある場合は、サブタイトルで補足情報として伝えるのが効果的です。例えばタイトルが「パワーポイント資料をおしゃれに作るコツ」だった場合は、サブタイトルで「たった5分で見栄えを変える」と付け足すと、聞き手は「パワーポイント資料を5分でおしゃれに作れるようになる」と具体的な成果をイメージしやすくなります。 タイトルとサブタイトルは、長過ぎても短過ぎても伝わりにくいです。適切な長さで設定しましょう。
2. 資料の作成日
必要であれば資料の作成日を記載しましょう。作成日を記載しておくと、いつ頃の情報なのかが明確になり資料の信憑性を高められます。特に社内で共有する資料や自社のダウンロードコンテンツとして活用する資料の場合は、第三者による二次利用防止のために記載するのが一般的です。
取引先への資料の場合は、取引先の担当者だけでなく、他のスタッフも閲覧する可能性があります。作成日を記載していないと、資料がいつ作成されたかが不明となり、結果的に伝達ミスが発生する場合があります。記載する場合は、資料の隅の方など目立たない位置に配置しておきましょう。
3. 宛先
社外に向けてプレゼンテーションを行う場合や取引先に提出する企画書、提案書の場合は、表紙に宛先を明記しましょう。
例えば、タイトルの左上に「株式会社〇〇 〇〇部 〇〇様」と明記しておくと、誰に向けて作られた資料なのか一目で分かります。また先方に配慮や敬意を示せるため、より丁寧な印象となります。
4. 作成者の所属・名前
表紙には、作成者の所属と名前を明記しておきましょう。作成者の情報を明記しておくと、聞き手はどこの誰が作成した資料なのか瞬時に判断できるためです。
例えば、複数の会社から1社を選ぶコンペ式のプレゼンテーションの場合、聞き手は配布された資料を比較しながら1社を選びます。比較する際、資料に作成者の所属と名前が明記されていないと、聞き手は「この資料はどこの会社の物か分かりにくい」と感じ、印象が弱くなるケースがあります。
聞き手がスムーズに連絡できるよう、会社名・所属部署・名前・連絡先を目立ち過ぎない程度に明記しておきましょう。
パワーポイントの表紙デザインの代表的な3パターン
パワーポイントの表紙デザインの代表的な3パターンは、以下の通りです。
- 白地にテキストのみの表紙
- 会社のロゴを入れた表紙
- 写真を背景にした表紙
1. 白地にテキストのみの表紙
まずは、白地にテキストのみで表紙を作成するパターンです。表紙は聞き手が最初に見るページのため、簡潔に分かりやすく伝える必要があります。白地にテキストを乗せたシンプルな表紙は、タイトルが目立ちやすくどのようなテーマの資料なのかが分かりやすいです。
テキストの配置例としては、スライド中央にタイトルとサブタイトル、左上に宛名、右上に作成日、サブタイトル下に作成者の所属と名前を入れると、シンプルで見やすい表紙になります。
2. 会社のロゴを入れた表紙
テキストのみだとシンプル過ぎる場合は、会社のロゴやマークを加えるのがおすすめです。ロゴやマークを入れると、スライド全体に視覚的なインパクトがプラスされるため、聞き手に強い印象を与えられます。またオリジナル性を演出でき、コンペなどの競争の場で資料を使う場合に、他社との差別化が図れるのもメリットです。
ロゴやマークを入れる位置はデザインによって変わりますが、タイトルの横に入れるとインパクトが増します。
3. 写真を背景にした表紙
デザイン性から聞き手を引き付けるには、写真を背景にするのが効果的です。大きな会場でのプレゼンテーションなどでインパクトを残したいときに適しています。細かなデザインスキルは必要なく背景を写真にするだけで良いため、短時間で効率良く見栄えの良い表紙を作れるのがメリットです。
写真を背景に設定する方法は、以下の通りです。
- 背景を写真にしたいスライドを選択する
- 「デザイン」タブの「背景の書式設定」を選択する
- 「背景の書式設定」の「塗りつぶし(図またはテクスチャ)」を選択する
- 「画像ソース」「挿入する」を選択する
- 「ファイルから」を選択し、背景に使用する画像ファイルを選ぶ
- 全部のスライドに背景を適用する場合は「すべてに適用」を選択する
イメージが違った場合は「デザインタブ→背景の書式設定→塗りつぶし→色→白を選択→すべてに適用」の順番で操作すれば、背景が削除されます。
会社のロゴやマークと組み合わせて入れても良いですが、全体が乱雑な印象になります。そのため、写真を背景にした表紙を作成するときは、テキストと写真のみでかっこよくまとめるのがおすすめです。
パワーポイントの表紙をおしゃれにかっこよくデザインするためのアイデア

テキストのみの表紙やロゴを取り入れた表紙は一見シンプルで伝わりやすいですが、シンプル過ぎてしまう場合もあります。パワーポイントの表紙をさらにおしゃれでかっこよくデザインするなら、以下のアイデアをぜひ取り入れてみてください。
- 背景をぼかしてタイトルを強調させる
- タイトルを帯で縁取る
- 写真や画像を好きな図形にトリミングして配置する
- タイトルと背景を区切って読みやすくする
背景をぼかしてタイトルを強調させる
写真を背景にした表紙の場合、選ぶ写真によってはタイトルが目立たない場合があります。そのようなときは、背景の写真をぼかしてタイトルを強調させてみましょう。
パワーポイントで背景をぼかすには「デザインタブ→背景の書式設定→中央の効果アイコンを選択→アート効果の矢印を選択→効果の一覧から[ぼかし]を選択→半径バーでぼかし具合を調整する」の順番で行います。
背景をぼかすとタイトルが鮮明に浮かび上がり、聞き手の興味や関心をより引き出すデザインに変わるため、ぜひ取り入れてみてください。
タイトルを帯で縁取る
タイトルを帯で縁取ってデザインにメリハリを付ける方法もあります。帯の色はコーポレートカラーやイメージカラーを使うと、より聞き手の印象に残りやすいです。また、タイトルへの視線が集まりやすいため、何を伝えたいのかが明確になるのもメリットです。
帯の挿入は「帯を入れたいスライドを選択→挿入タブ→図形→四角形→サイズやカラーを調整」の順で行います。帯のカラーとタイトルが同系色だとタイトルが埋もれてしまうため、コントラストを意識して設定しましょう。
写真や画像を好きな図形にトリミングして配置する
パワーポイントのトリミング機能を使って、写真や画像を好きな図形に切り抜くのもおすすめです。写真や画像の形が変わるだけでも、スライドの印象が改善される場合があります。好きな図形にトリミングする方法は、以下の通りです。
- スライド上のトリミングしたい写真や画像を選択する
- 「図の形式」タブを選択する
- 「トリミング」アイコンの下矢印をクリックする
- 「図形に合わせてトリミング」を選択する
- 図形一覧から切り抜きたい図形を選んで切り抜く
円形はポップな印象に、四角形やひし形はシンプルで洗練された印象になるため、ぜひスライドのイメージに合わせて取り入れてみてください。入れ過ぎると雑然とした印象になるため、余白に加えるのがおすすめです。
タイトルと背景を区切って読みやすくする
背景を入れたもののタイトルが目立たない場合は、タイトルと背景を区切って読みやすくしてみましょう。具体的には背景写真の上から図形を挿入し、図形の上にタイトルを書いていきます。図形を白地にすれば、タイトルが埋もれずに強調できるのもメリットです。
手順は、まず「背景の書式設定」タブから写真や画像を挿入します。次に「挿入」タブから「図形」を選択し、好きな図形を挿入してください。挿入後は、図形の大きさを調整し、上からタイトルなどのテキストを入力しましょう。
パワーポイントの表紙にページ番号を入れない方法
通常通りページ番号を設定すると、表紙にも番号が入ってしまいます。表紙にだけページ番号を入れないためには、以下の手順に沿って設定しましょう。
- 「挿入」タブの「スライド番号」を選択する
- 表示されたダイアログボックスの「スライド番号」にチェックを入れる
- その下の「タイトルスライドに表示しない」にもチェックを入れる
- 「すべてに適用」をクリックする
補足として、発表後の質疑応答のためにも、表紙以外のスライドにはページ番号を入れておくのをおすすめします。番号があれば、「〇ページの〇〇の部分について質問があります」と聞き手が質問しやすいためです。
【まとめ】パワーポイントの表紙をおしゃれにデザインしてプレゼンの印象を良くしよう

パワーポイントの表紙デザインには、テキストのみでシンプルにまとめたり、会社のロゴやマークを入れてオリジナル性を出したり、背景を設定してデザイン性を高めたりするなどが挙げられます。表紙は聞き手が最初に見るスライドのため、ぜひ今回紹介したアイデアを取り入れ、分かりやすく魅力的な表紙を作成してみましょう。
株式会社ユニモトのデザイナーズパワーポイント制作サービス「デザポ」では、パワーポイント資料をプロのデザイナーが細やかにサポートしながら制作いたします。プレゼンテーション資料はもちろん、企画書や提案書などが必要となる大切な場でデザポをご活用いただけるため、「相手に伝わるパワーポイント資料を作りたい」とお考えの方は、ぜひお気軽にお問い合わせください。