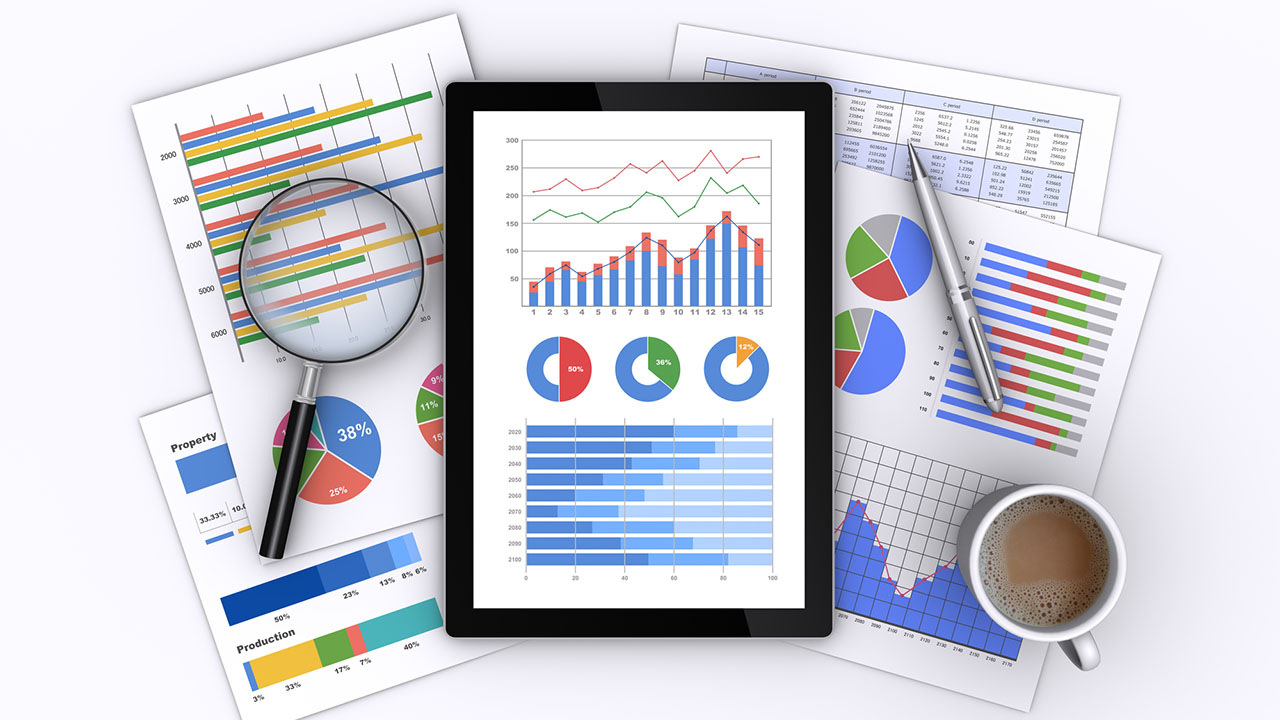移動時間や隙間時間を活用して、パワーポイントで資料を作成したいと感じたことはありませんか?パワーポイントは通常パソコンで使用しますが、パソコンが使いにくい環境にいるときは、思ったように作業が進まない場合があります。そのような状況で役立つのが、iPadのパワーポイントです。
本記事では、iPadでパワーポイント資料を作成する方法や機能を解説します。
iPadでパワーポイントは使える?
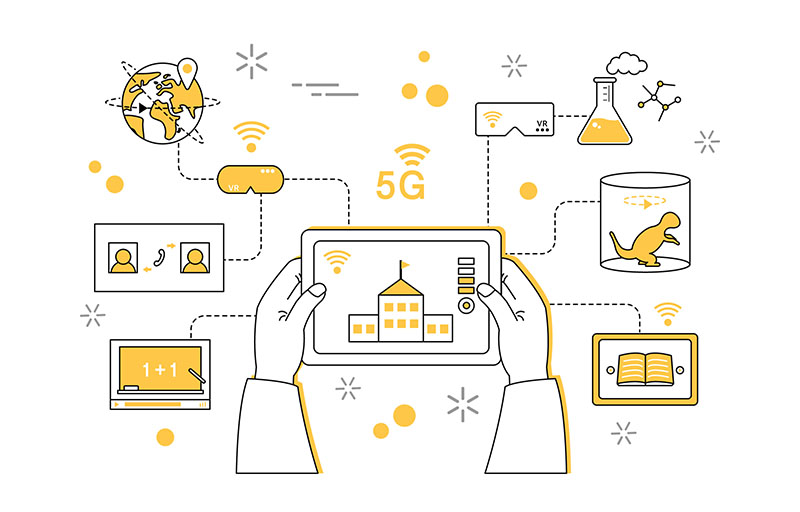
Microsoftのアカウントを持っていれば、iPadでもパワーポイントを使用できます。
iPadでのパワーポイントの使用は、主にパワーポイントアプリを使用する方法と、プラウザから「PowerPoint for web」にアクセスして使用する方法の2パターンです。どちらも無料で使用できますが、全ての機能が使えるわけではなく、一部機能は制限されます。無料版パワーポイントで使用できる機能は、ファイルの閲覧と簡易的な編集です。
ただし10.1インチ以上のiPadでパワーポイントを使用する場合、ファイルの閲覧のみ可能で編集機能は使えません。編集機能を使うには、Microsoft公式サイトから有料版のパワーポイントを購入する必要があります。2024年8月時点のMicrosoft365の価格は以下の通りです。
- Microsoft 365 Family(1~6ユーザー向け) 21,000円 / 年
- Microsoft 365 Personal(1ユーザー向け) 14,900円 / 年
有料版は、基本的な操作に加えてSmartArtやグラフの挿入、3Dモデルの挿入、画面録画などの高度な編集機能も使えます。購入するかどうかは、パワーポイントの使用頻度や目的によって判断しましょう。
なお10.1インチ以下のiPadで無料版のパワーポイントを使用するにしても、有料版を購入しない限り、一部の機能は制限されたままとなるため、注意が必要です。
iPadでパワーポイントを使用する前に、Microsoftアカウントを作成しよう
iPadのパワーポイントで資料を作成するには、Microsoftのアカウントが必要です。アカウントをお持ちでいない方は、以下の手順に沿ってアカウント作成をしましょう。
- Microsoftのトップページにアクセスし、「サインイン」をクリックする
- サインイン画面で「作成しましょう」をクリックする
- 表示されたページにメールアドレスを入力する
- パスワードを設定し「次へ」をクリックする
- 2で入力したメールアドレスに「セキュリティコード」が記載されたメールが届く
- セキュリティコードを入力し「次へ」をクリックする
- 画像認証やクイズを行う
- 画面の案内に沿って初期設定を行う
作成後は、App Storeにてパワーポイントのアプリをダウンロードしてください。ダウンロードが完了したらアプリを起動し、先ほど作成したMicrosoftアカウントをサインイン画面で入力します。
iPadのパワーポイントで使用できる8つの機能
iPadで使用できるアプリ版のパワーポイントでは、以下のタブが用意されています。
- ホーム
- 挿入
- 描写
- デザイン
- 画面切り替え
- アニメーション
- スライドショー
- 校閲
1. ホーム
パワーポイントを起動すると、新しいプレゼンテーションの作成画面が表示されます。画面には複数のフォーマットが用意されているため、作成したい資料のイメージに合わせて好きなものを選びましょう。
フォーマットを選ぶと自動的にホームタブになっています。ホームタブでは、新しいスライドを追加したり、テキストフォントを変更したりできます。
2. 挿入
挿入タブは、表や写真、図形、テキストボックスなどをスライドに挿入できる機能が集約されているタブです。iPadに保存している写真や画像はもちろん、アプリ内からカメラを起動して写真撮影をし、そのままスライドに挿入できるカメラ機能が付いています。ただし、グラフやSmartArt、オーディオの挿入はできません。
3. 描写
描写タブでは、スライドに手書きで線や文字を書けたり、ペンの種類を選べたりするツールです。iPadはもちろん、パソコンやスマートフォンでも使用できます。
パソコンのマウスで書いたり、指で直接画面に書いたりするのも良いですが、手書きで書くとなると文字がゆがんでしまいます。そのため、iPadの画面に手書きで文字を書けるタッチペン「Apple Pencil」を使用すると便利です。色やペンの種類も複数あり、スライドに自由自在に書き込めます。
4. デザイン
デザインタブには、スライド全体の外観やレイアウトを設定するための機能がそろっています。伝えたい内容やメッセージ、ブランドイメージに合わせて全体のスタイルを一括で変更できたり、スライドサイズを変更したりと、パワーポイント資料の見栄えに関する機能があります。また背景の書式設定では、スライドの背景の色を変更でき、テーマに合わせて好きな色を選ぶことが可能です。
5. 画面切り替え
画面切り替えタブは、スライドショーでのスライドの移り変わりのスピードや効果を設定できるタブです。変形や切り取り、フェードなどスライドを切り替えるときのエフェクトを選択できます。プレゼンテーションをより印象付けたいときに使用するタブです。
6. アニメーション
アニメーションタブは、テキストや写真、図などにアニメーション効果を追加できるタブです。アニメーションの中にも、開始効果・強調効果・終了効果の3つの機能があり、それぞれ以下の機能を持っています。
- 開始効果:テキストや写真などの要素がスライドに表示される際に使用する
- 強調効果:スライドに既に表示されている要素をさらに強調する際に使用する
- 終了効果:テキストや写真などの要素がスライドから消える際に使用する
7. スライドショー
スライドショータブは、作成したスライドを実際に再生して確認できる機能が集まっているタブです。アニメーションが適切なスピードで再生されるかを確認できるため、プレゼンテーションの事前練習や確認に使用されます。
iPadのパワーポイントでは、スライドショータブの「最初から」をタップすると、全画面表示になり、ページをめくるようにスワイプすると次のスライドに移行できます。最後のページまでスワイプすると、編集画面に戻る流れです。また「現在位置から」をタップすると、表示されていたスライドからスライドショーが開始されます。画面を長押しすればレーザーポインターが表示されるため、より分かりやすくプレゼンテーションを行うときに効果的です。
8. 校閲
校閲タブは、スライドにコメントを追加できる機能があるタブです。コメント機能は、共同編集をしているときの情報共有やフィードバックで主に使用します。例えば、社外向けのプレゼンテーションで作成したパワーポイント資料に対して、他の社員が追加要望や意見をコメントとして残せます。
コメント入力は、校閲タブの「新しいコメント」をタップし、表示されたコメントボックスに入力した後に紙飛行機マークをタップすれば完了です。返信機能もあるため、コメント内でコミュニケーションを図れるでしょう。
また、コメント右上の「・・・」マークから「スレッドの削除」を選択すると、コメント自体が削除されます。さらに「・・・」マークから「スレッドを解決する」を選択すると、コメントを残したまま解決済みに入れられます。
iPadのパワーポイントで資料を作成する方法

iPadのパワーポイントで資料を作成する方法を、以下の4つの場面で解説します。
- テキストの入力をしたい場合
- グラフを挿入したい場合
- 写真や画像を挿入したい場合
- 資料を保存したい場合
1. テキストの入力をしたい場合
iPadのパワーポイントでのテキストの入力方法を、以下で確認しましょう。
- テキストを入れたいボックス内をダブルタップする
- iPadの下半分にキーボードが表示される
- キーボードでテキストを入力する
- 入力後は右下のキーボードのアイコンをタップし、キーボードを非表示にする
キーボードの矢印(シフトキー)をタップして黒い矢印に変えると、文章の最初の一文字が自動的に大文字になります。また、テキストの入力ミスがあったときは、自動修正機能で候補を表示してくれます。候補を承認する場合は、キーボードのスペースキーで行ってください。
スライドを長押しすると、画面をズームして表示してくれる虫眼鏡機能が利用できます。指を動かせば特定の位置にカーソルを動かせるため、部分的にテキストを修正したいときにも便利です。
2. グラフを挿入したい場合
iPadのパワーポイントでは、挿入タブから表の作成はできますが、グラフの作成はできません。グラフを挿入する場合は、Excelでグラフを作成してから貼り付けます。
グラフの挿入方法は、以下の通りです。
- Excelで挿入したいグラフがあるファイルを開く
- グラフをタップもしくは長押しし、表示された黒いメニューの中から「コピー」をタップする
- パワーポイントに戻り、グラフを挿入したいスライドのページを開く
- 挿入したい箇所をタップし、表示された黒いメニューの中から「ペースト」をタップする
- グラフが挿入される
挿入できたらサイズや位置の調整を行いましょう。グラフの位置を動かしたい場合は、動かしたいグラフをタップしたまま該当箇所にドラッグします。また、グラフをタップして表示されるハンドルをドラッグすれば、サイズ変更も可能です。回転したい場合は、グラフ上の回転マークを動かします。
3. 写真や画像を挿入したい場合
スライドに写真や画像を挿入するには、以下の手順で操作を行います。
- 「挿入」タブから「写真」を選択する
- カメラロールやスクリーンショットなどのファイル一覧が表示される
- 挿入したい写真や画像が入っているファイルを開く
- 挿入したい写真や画像を選択し、追加する
- 選んだ写真や画像が挿入される
挿入したい写真や画像は、あらかじめiPadに保存しておくとスムーズに操作できます。また挿入後に写真や画像をタップすると、好きな図形に切り抜けたり、エフェクトを加えたりできるため、スライドのテーマに合わせて調整してみましょう。
さらにiPadのパワーポイントでは、端末で撮影した写真をそのまま挿入できるカメラ機能があります。カメラ機能の使い方は、以下の通りです。
- 「挿入」タブから「カメラ」を選択する
- 写真撮影を行う
- 「写真の使用」を選択し、スライドに追加する
4. 資料を保存したい場合
パソコンのパワーポイントはファイルタブから資料を保存できますが、iPadではOne Driveと呼ばれる、Microsoft上の保存場所に自動保存されるのが一般的です。初期設定では自動保存がオンになっているため、特に保存の操作をしなくても資料はOne Driveに保存されています。自動保存になっているかどうかは、画面左上の左から2番目のアイコンをタップすれば確認できます。
作成後に名前を付けて保存する場合は、左から2番目のアイコンのメニューから複製をタップし、保存先を選択してください。
【まとめ】iPadでもパワーポイントは問題なく使える
iPadでも問題なくパワーポイントを使用できますが、無料版は一部機能が制限されているため、場合によっては有料版を購入する必要があります。どこまでデザインにこだわるかを決めた上で購入するかしないか判断しましょう。
とはいえ、パワーポイントの操作に慣れていない場合、スライドのデザイン方法が分からないと悩んでしまうかもしれません。パワーポイント資料の作成に悩んだら、ぜひ株式会社ユニモトが提供するパワーポイント制作サービス「デザポ」をご活用ください。
デザポでは、プレゼンテーションや商談などのデザインクオリティが求められる場でのパワーポイント資料を、貴社の価値を引き出しながら制作いたします。経験豊富なプロデザイナーが丁寧にヒアリングを行い、より伝わるデザインのパワーポイント資料を提供するため、ぜひ一度お気軽にご相談ください。