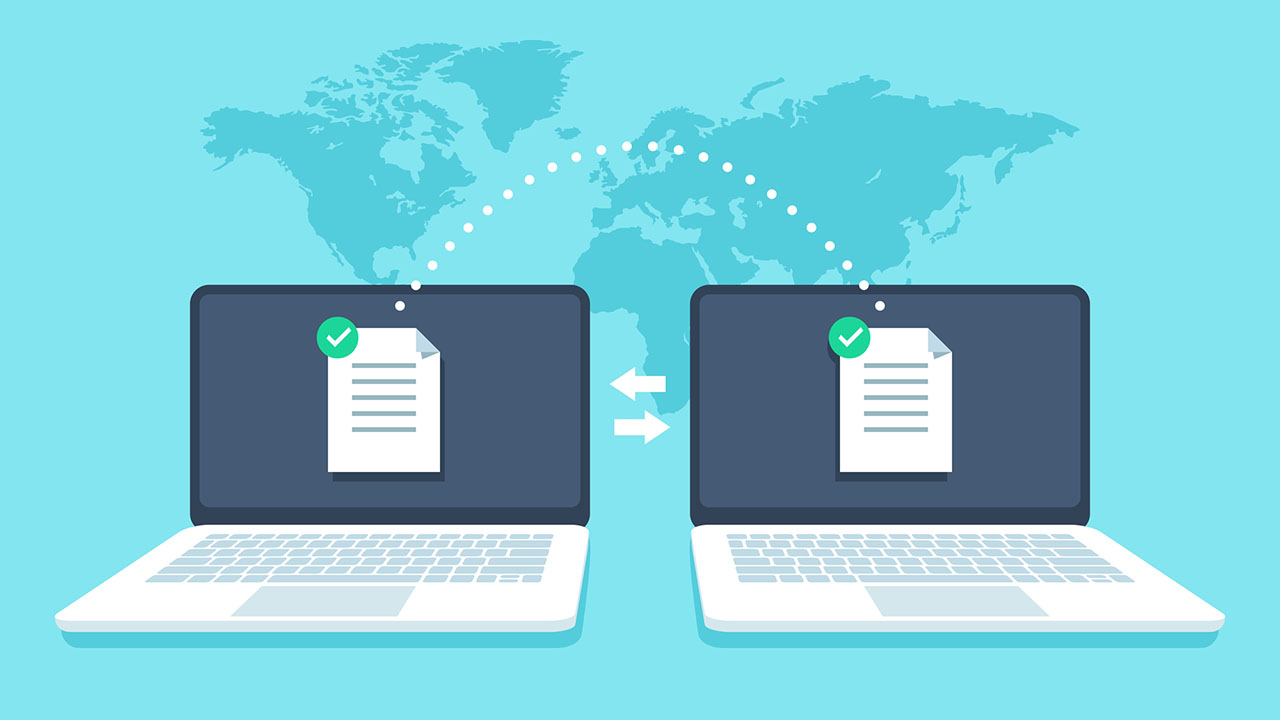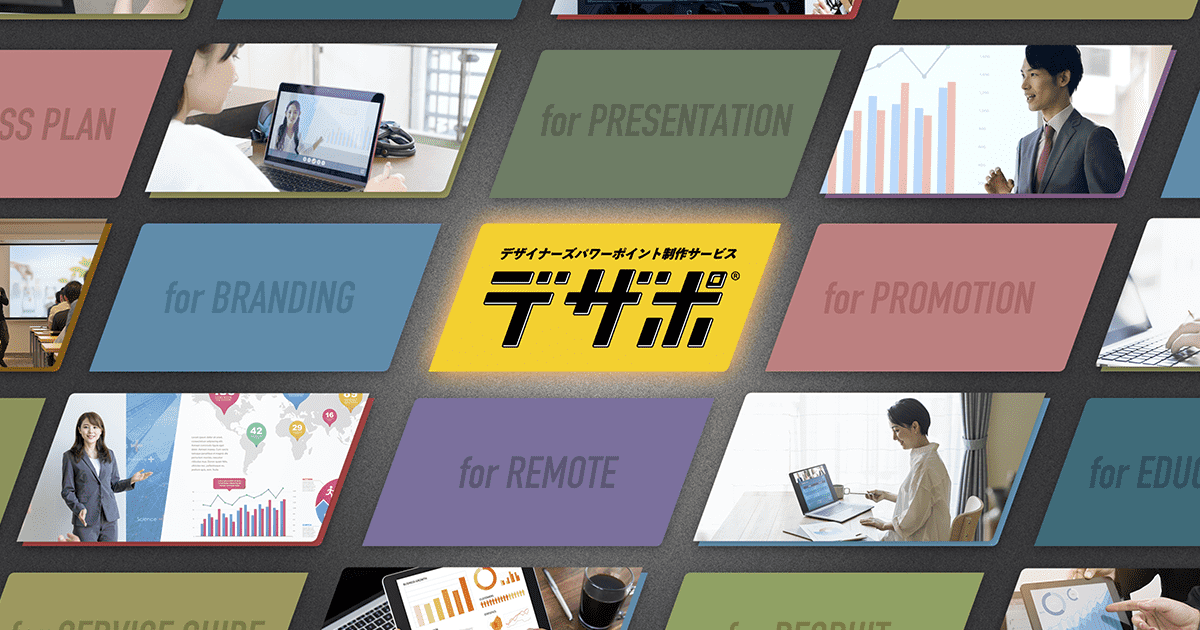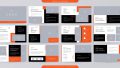「パワーポイント資料をチームメンバーと共同作業したい」「データのやり取りを減らして作業効率を上げたい」とお悩みの方はいませんか。パワーポイントには、共同作業をスムーズに進めるための共有機能が備わっています。
本記事では、パワーポイント資料の共有のやり方や共有に便利な機能を解説します。
パワーポイントの共有機能を使えば作業が捗る
パワーポイントの共有機能は、複数人で同時に作業を進めたいときに便利な機能です。この機能を使えば、作り直した資料をメールで何度も送り直す手間が省け、リアルタイムでの修正やコメントの追加が可能になります。
また、メンバー全員が最新のバージョンにアクセスできるため、意見のすり合わせや進行状況の確認もスムーズです。
パワーポイント資料はどこまで共有できる?

共有機能では、共有範囲を細かく設定できます。範囲は主に2つあり、1つはリンクを知っている人全員に向けて共有する方法、もう1つは指定したユーザーのみに共有する方法です。
以下で確認してみましょう。
1. リンクを知っている人全員に共有する
範囲をリンクを知っている人全員に設定すると、リンクを知っている人なら誰でもパワーポイント資料にアクセスできます。プロジェクトの規模が大きいかつ大人数で作業を行いたいときに向いている方法です。
ただし、リンクが外部に漏れればプロジェクトに関与していない第三者に情報が広まる可能性があります。必要に応じてセキュリティ対策を行いましょう。
2. 指定のユーザーのみに共有する
共有するユーザーを指定し、限られたメンバーだけにアクセス権を与える方法もあります。特定の人だけがパワーポイント資料を閲覧・編集できるため、情報漏えいのリスクが低くなるでしょう。
少人数で作業をしたいときや、機密情報を含むパワーポイント資料を扱う際に適しています。
パワーポイント資料を共有する方法
パワーポイント資料を共有する方法は、以下の3つです。
- OneDriveを使ってパワーポイント資料を共有する方法
- 表示しているパワーポイント資料を共有する方法
- パワーポイントのトップページから資料を共有する方法
i. OneDriveを使ってパワーポイント資料を共有する方法
OneDriveにアップロードしたパワーポイント資料を共有する方法を解説します。手順は以下の通りです。
- OneDriveにアクセスし、アカウントにログインする
- 共有するパワーポイント資料をクリックする
- 上部のメニューから「共有」を選ぶ
- 「リンクの送信」ボックスで「リンクを知っているすべてのユーザー」か「特定のユーザー」のどちらかを設定する
- 4で設定したのが「リンクを知っているすべてのユーザー」なら、ボックス下の「リンクのコピー」で共有リンクを取得し、他のユーザーに送信する、
「特定のユーザー」なら、共有したい名前もしくはメールアドレスを設定して「送信」をクリックする
ii. 表示しているパワーポイント資料を共有する方法
表示しているパワーポイント資料をすぐに共有するときは、以下の手順で操作を行いましょう。
- パワーポイント作成画面の右上にある「共有」をクリックする
- 「リンクの送信」ボックスで「リンクを知っているすべてのユーザー」か「特定のユーザー」のどちらかを設定する
- 全てのユーザーに共有するなら「リンクのコピー」でリンクを取得して送信する、
特定のユーザーに共有するなら、共有したい名前もしくはメールアドレスを設定して「送信」をクリックする
パワーポイントを閉じずに共有できるため、編集直後に迅速に資料を送りたい場合に便利です。
iii. パワーポイントのトップページから資料を共有する方法
パワーポイントのトップページから資料を共有する方法もあります。その場合は、以下の手順で操作してください。
- パワーポイントを起動し、左メニューの「開く」をクリックする
- 共有する資料を右クリックして「共有」を選ぶ
- 「リンクの送信」ボックスから共有範囲を設定する
- 全てのユーザーに設定した場合は、下の「リンクのコピー」からリンクを取得して送信する、
特定のユーザーなら、共有したい相手の名前もしくはメールアドレスを設定して「送信」する
右クリックで共有設定をする方法以外にも、共有する資料にカーソルを当てたときに表示される「矢印が飛び出したようなアイコン(共有アイコン)」をクリックする方法もあります。
パワーポイントの共有機能をオフにする方法

編集済みの資料を他の人が編集できないようにしたい場合は、共有をオフにしましょう。主にOneDriveを使う方法、作成画面から設定する方法、トップページから設定する方法の3つです。
1. OneDriveで共有をオフにする方法
OneDrive上で共有をオフにする方法は、以下の通りです。
- ブラウザでOneDriveにログインする
- 共有をオフにしたいパワーポイントファイルを選択する
- 右上の「iマーク(情報)」をクリックし、「アクセス許可を管理」ボックスを表示させる
- リンクを完全に削除したい場合は、リンク横の×印をクリックする
- 指定のユーザーとの共有をオフにしたい場合は、ユーザーアイコンの横にある下三角をクリックしてプルダウンを表示させ「共有を停止」を選択する
共有の停止の上にある「表示のみ可能に変更」は、他のユーザーによる編集は不可で閲覧だけできるように設定する機能です。パワーポイント資料だけを確認してもらいたい際に活用してください。
2. パワーポイントの作成画面から共有をオフにする方法
共有をオフにするときは、以下の手順で操作してください。
- 画面右上の「共有」をクリックし、「リンクの送信」ボックスを表示させる
- 「リンクの送信」ボックスの右上の「・・・」をクリックする(その他のオプションと出ている場合もある)
- 「アクセス許可の管理」画面で、×印を押してリンクを削除する
- 指定したユーザーとの共有をオフしたい場合は、ユーザー名の下の下矢印をクリックして「共有を停止」を選ぶ
「表示のみ可能に変更」に設定すれば、編集はできないものの閲覧だけはできるようになります。
3. パワーポイントのトップページから共有をオフにする方法
パワーポイントのトップページから共有をオフにする方法を以下で解説します。
- パワーポイントを起動し、左メニューの「開く」をクリックする
- 共有をオフにしたいパワーポイントファイルを選択し、ファイル名横の共有マークをクリックする
- 「リンクの送信」ボックス右上の「・・・」から「アクセス許可の管理」を選択する
- リンクを完全に削除したい場合は、リンク横の×印をクリックする
- 指定したユーザーとの共有をオフにする場合は、ユーザーアイコン横のプルダウンより「共有を停止」を選ぶ
他2つの方法と同じく「表示のみ可能に変更」にすれば、閲覧のみ可能です。
共有されたパワーポイントの開き方
共有されたパワーポイント資料を開くには、まずメールやチャットツールで送られてきたデータを確認しましょう。パワーポイントデータをクリックすると、自動的にパワーポイントが起動し、編集や閲覧ができます。
現在どのユーザーが編集しているかは、画面右上もしくは左のスライドのサムネイルウィンドウに表示される「ユーザーアイコン」で確認できます。
編集が完了したら保存するのを忘れないようにしましょう。
パワーポイントを共同編集するときに使える便利な機能
パワーポイントの共同編集は、各ユーザーが違う場所からファイルにアクセスして行うことが多いため、意思疎通を取りながら進めていく必要があります。
パワーポイントを共同編集するときに使えて便利なのは、コメントとチャット機能です。作業をスムーズに進めるためにも、ぜひ活用してみてください。
コメント機能
コメント機能を使えば、スライド上でコミュニケーションを図れます。コメントの追加手順は、以下の通りです。
- 「校閲」タブの「新しいコメント」をクリックする
- 画面右側に1で追加したコメントボックスが表示される
- コメントボックスにコメントを入力したら「Ctrl+Enter」で投稿する
テキストやグラフなどの特定の場所にコメントを入れたい場合は、先に該当箇所をドラックで選択してから上記の手順を踏んでください。
また、他ユーザーのコメントに返信したいときは、画面右上の「吹き出しマーク」をクリック→コメントボックスの「返信」にカーソルを当てて入力→「Ctrl+Enter」で返信の順で操作しましょう。
コメントを削除したい場合は、該当コメントの右上にある「・・・」をクリックし、「スレッドを解決」を選びます。後からどこを修正したのかが分かるよう、削除せずに解決済みにする場合は「スレッドを解決済み」を選びましょう。
チャット機能
共同編集中に特定のユーザーとコミュニケーションを取りたいときは、パワーポイントのチャット機能を使いましょう。
チャット機能を使用するには、上部に表示されている編集中のユーザーアイコンをクリックし「チャット」を選択します。開かれたチャットウィンドウでメッセージを入力し、Enterを押せば相手に届きます。
Zoomでパワーポイント資料を画面共有する方法

オンライン会議ツール「Zoom」の画面共有機能を活用すれば、リアルタイムで資料内容確認が可能です。
画面共有方法は、主に以下の4つです。
- パソコン1台でスライドショーと発表者ツールを同時に使う
- パソコン2台でスライドショーと発表者ツールを使う
- 全画面共有にせずに共有を行う
- 全画面共有に設定して共有する
i. パソコン1台でスライドショーと発表者ツールを同時に使って共有する
発表者ツールとは、スライドに関するメモ書きやタイマーなどを表示できる発表者専用のツールです。相手には共有するパワーポイント資料のみが見えているため、発表者はスライドショーと照らし合わせながらミーティングを進行できます。
手順は以下の通りです。
- Zoom画面下の「画面共有」をクリックする
- 共有したいパワーポイント資料を選択し、右下の「共有」をクリックする
- パワーポイントの「スライドショー」タブから「最初から」をクリックする
- パワーポイント資料の共有が始まる
- スライド上で右クリックし、「発表者ツールを表示」を選ぶ
この方法はプレゼンテーションをスムーズに進められますが、一方で操作方法が複雑だと感じる可能性があります。できればパソコンを2台用意して、発表者ツールとスライドショーを使い分けるやり方が望ましいです。
ii. パソコン2台でスライドショーと発表者ツールを使って共有する
2台のパソコンで共有を進めることで操作の負担を軽減し、より快適にミーティングを進められます。操作方法は以下の通りです。
- 共有したいパワーポイント資料を開いておく
- Zoomミーティングを開始し、画面下の「画面共有」をクリックする
- 「基本」タブから1で開いたパワーポイント資料が映っている画面を選び、「共有」をクリックする
- パワーポイントの「スライドショー」タブの「最初から」もしくは「現在のスライドから」をクリックして共有を開始する
- もう1台のモニターで発表者ツールを開き、スライドのメモやタイマーなどを確認しながら会議を始める
発表者ツールは「スライドショー」タブ→「モニター」の欄の「発表者ツールを表示する」にチェックを入れる流れで表示されます。
iii. 全画面共有にせずに共有を行う
パソコン1台でパワーポイント資料を全画面表示せずに共有するには、以下の手順で操作しましょう。
- 共有したいパワーポイント資料を開く
- 「スライドショー」タブから「スライドショーの設定」をクリックする
- 「種類」の欄にある「出席者として閲覧する」にチェックを入れて「OK」をクリックする
- スライドショータブの「最初から」もしくは「現在のスライドから」のどちらを選ぶ
- Zoomミーティングの「画面共有」をクリックし、パワーポイント資料が映っている画面を選び「共有」をクリックする
画面を共有しながらメモやチャット画面を見たいときに有効的な方法です。
iv. 全画面共有に設定して共有する
全画面共有は、選択したモニター上に表示されている全ての内容が参加者に共有されます。手順は以下の通りです。
- 共有したいパワーポイント資料を開いておく
- Zoomに戻って「画面共有」をクリックし、パワーポイント資料を選んで「共有する」を選択する
- 画面が共有されたら、パワーポイントの「スライドショー」タブの「最初から」もしくは「現在のスライドから」を選んでスライドショーを開始する
全画面共有にする場合は、事前に不要なアプリやプラウザは閉じておきましょう。共有したくない、漏れたくない情報を第三者に見られないようにするためです。
【まとめ】パワーポイントの共有機能は作業効率化に役立つ

パワーポイントの共有機能は、作業の生産性を上げられる機能です。データのやり取りが面倒なときに使えば、一度に複数人が同じ資料にアクセスでき、リアルタイムで編集が可能になります。
「共同作業をするリソースがあるか分からない」「デザイン性の高いパワーポイント資料を作りたい」このようなお悩みを抱えている方は、ぜひ当社のパワーポイント制作サービス「デザポ」をご利用ください。年間100本以上の資料作成を担当するプロのデザイナーチームが、パワーポイント資料の構成からデザインまでを一貫して手がけ、デザインの力で貴社に貢献いたします。納品後も運用しやすいようなパワーポイント資料を作成いたしますので、ぜひお気軽にご相談ください。