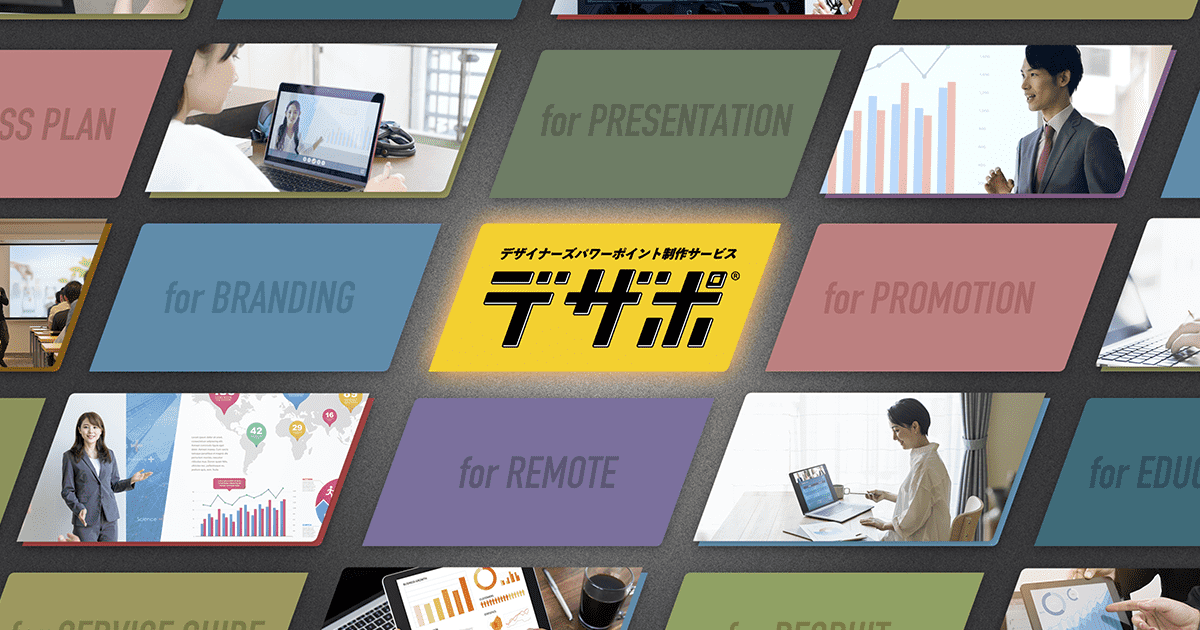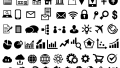パワーポイントのスライドで効果的に矢印を使うのは、難しいと考えている方もいるかもしれません。例えば、「矢印をうまく配置できない」「矢印がワンパターンになる」と頭を抱えてしまうこともあるでしょう。しかし、ルーラーやグリッド線、ガイドを活用したり矢印をきれいに配置したり、線矢印やブロック矢印など複数の矢印を取り入れることでバリエーション豊かにすることも可能です。
本記事ではパワーポイントで使える矢印の種類やカスタマイズ方法、きれいに配置するコツなどを解説します。矢印を思い通りに扱うヒントとして、ぜひお読みください。
パワーポイントの矢印は2種類
パワーポイントで使える矢印には、大きく分けて次の2種類があります。
- 線矢印
- ブロック矢印
i. 線矢印
線矢印はその名の通り、線の先端に方向を示す三角形やくさび形などが付いた矢印です。シンプルで見やすく、方向や流れを明確に示せます。また図形同士をつなぐためのコネクタとしても使えます。
パワーポイントで設定可能な線矢印は以下の通りです。
| 種類 | 特徴 |
|---|---|
| 直線(単方向・双方向) | 直線の先端に方向が付いた矢印 |
| 曲線(単方向・双方向) | 曲線の先端に方向が付いた矢印 |
| 円弧(単方向・双方向) | 円周の弧の先端に方向が付いた矢印。弧の一部を矢印にすることも、丸い矢印を描くこともできる |
| フリーハンド | ペンのようにマウスで線を描いて矢印にできる |
| カギ線矢印・曲線矢印(単方向・双方向) | 図形同士をつなぐためのコネクタとして使用される矢印。図形とつながずカギ線として使うことも可能 |
ii. ブロック矢印
ブロック矢印は図形として描かれた矢印です。存在感があるので、流れやポイントなどを強調できます。またブロック矢印の中にテキストを入れる、輪郭を手書き風に崩すなどのカスタマイズも自在です。
パワーポイントで設定可能なブロック矢印は次の通りです。
| 種類 | 特徴 |
|---|---|
| 矢印(単方向・双方向) | 基本的な矢印 |
| 四方向矢印・三方向矢印 | 十字・丁字の矢印 |
| 折線矢印 | 途中で90度に曲がる矢印 |
| 二方向矢印・上向き折線矢印 | 角が直角な折線矢印 |
| Uターン矢印(上カーブ・下カーブ) | 途中でUターンする矢印 |
| カーブ矢印(右カーブ・左カーブ) | 折り返すようにカーブした矢印 |
| ストライプ矢印・V字型矢印・山形矢印 | 始点がストライプ・V字・山形に切れ込んだ矢印 |
| 吹き出し矢印(一方向・二方向・四方向) | テキスト入力用の四角形が付いた矢印 |
| 環状矢印 | 半円の矢印 |
パワーポイントに矢印を挿入する

スライドに矢印を挿入するには、「ホーム」タブまたは「挿入」タブから操作します。どちらを選んでも、表示される図形のギャラリー(選択できる図形の一覧)は同じです。
- 「ホーム」タブ→「図形」の下矢印をクリック
又は
「挿入」タブ→「図形」の下矢印をクリック - 表示されるギャラリーの「線」又は「ブロック矢印」から、任意の矢印を選択
(選択するとカーソルが十字に変わります。) - 矢印がスライド上に反映されたら、そのままスライドの上で、好みの大きさになるまでドラッグします。
i. 線矢印
線矢印はギャラリーに表示されるものとされないものがあります。
- 表示される矢印 :ギャラリーの「線」から任意の矢印を選択する
- 表示されない矢印:ギャラリーの「線」「基本図形」から線を挿入後、先端を矢印に変更する
| ギャラリー表示 | 線 | 矢印の種類 |
|---|---|---|
| 表示される矢印 | 直線 | 直線矢印(単方向・双方向) |
| コネクタ | カギ線矢印・曲線矢印 (単方向・双方向) | |
| 表示されない矢印 | 曲線 | 曲線矢印(単方向・双方向) |
| 円弧 | 円弧矢印(単方向・双方向) | |
| フリーハンド | ||
| かっこ | 大かっこ矢印・中かっこ矢印 (単方向・双方向) |
線の先端を矢印に変更する方法は以下の通りです。
- 挿入した線の上で右クリック→ポップアップメニューから「図形の書式設定」を選択
(画面右側に作業ウインドウが表示される) - 「始点矢印の種類」「終点矢印の種類」ボタン右の下向き三角をクリック
→ 5種類の矢印から形状を選択 - 「始点矢印のサイズ」「終点矢印のサイズ」ボタン右の下向き三角をクリック
→ 9種類のサイズから選択
なおギャラリーに表示される直線矢印やコネクタの先端も、同じ方法で変更できます。
ii. ブロック矢印
ブロック矢印は全てギャラリー(選択できる図形の一覧)に表示されるので、任意の矢印を選択し、スライドにドラッグで挿入します。
挿入後にブロック矢印をクリックすると、サイズを変える白丸の他に、黄色の丸が表示されます。ブロック矢印はこの黄色の丸をドラッグして、太さや形を変えることが可能です。ただし変えられる範囲はブロック矢印ごとに異なります。
パワーポイントの矢印をカスタマイズ
パワーポイントの矢印は、色や線の種類などをカスタマイズできます。本項では、矢印を右クリックして現れる「ポップアップメニュー」からカスタマイズする方法を解説します。
i. 線矢印
最初に、線矢印のカスタマイズについて見ていきましょう。
ポップアップメニューでできること
ポップアップメニューでできることは以下の通りです。
(ここに挙げていないメニューが表示される場合もあります)
| メニュー項目 | 説明 | 備考 |
|---|---|---|
| ●切り取り ●コピー ●貼り付けのオプション | 線矢印をコピー&ペーストする | |
| ●コネクタの種類 | (次項で解説) | |
| ●最前面へ移動 | 線矢印と図形を重ねるときに順番を調整する | |
| ●ロック | 線矢印の移動やサイズ変更をできなくする | 右クリックのポップアップメニューで解除可能 |
| ●リンク | 線矢印にリンクを設定する | |
| ●図として保存 | 線矢印を画像ファイルとしてパソコンなどに保存する | PNG、JPGなど形式を選択できる |
| ●代替テキスト(※)を表示 | 代替テキストを設定する | |
| ●既定の線に設定 | 新しく挿入する線や線矢印に同じ書式を適用する | 円弧やフリーハンドなどは「既定の図形に設定」と表示される |
| ●配置とサイズ ●図形の書式設定 | 「図形の書式設定」作業ウインドウが開く | |
| ●新しいコメント | 線矢印にコメントを入れる |
※代替テキスト:画像の内容を説明するテキスト
「図形の書式設定」作業ウインドウでできること
「図形の書式設定」作業ウインドウは3枚構成になっており、先頭のアイコンをクリックして切り替えます。
- バケツのアイコン:線矢印の色や形を設定する
- 五角形のアイコン:影や光彩などの効果を設定する
- 四角形のアイコン:サイズや位置などを設定する
本記事ではバケツのアイコンにある、色や形などの設定について詳しく解説します。なお、ここに挙げていないメニューが表示される場合もあります。
| 項目 | 説明 |
|---|---|
| ●線なし ●線(単色) ●線(グラデーション) | 単色かグラデーションかを選ぶ ※線なしを選択すると見えなくなる |
| ●色 | 線矢印の色を選ぶ |
| ●幅 | 線矢印の太さを設定する |
| ●一重線/多重線 | 一重線から三重線まで選択できる |
| ●実線/点線 | 実線/点線を設定 |
| ●線の先端 | 矢印がない側の先端形状を設定 (四角、丸、フラット) |
| ●線の結合点 | 矢印が折れ曲がる部分の角の形状を設定 (丸、面取り、角) |
| ●始点矢印の種類 ●始点矢印のサイズ ●終点矢印の種類 ●終点矢印のサイズ | (前項で解説済み) |
ii. ブロック矢印
次に、ブロック矢印のカスタマイズについて見ていきます。
ポップアップメニューでできること
ポップアップメニューからは次のことが可能です。なおここに挙げていないメニューが表示される場合もあります。
| メニュー項目 | 説明 | 備考 |
|---|---|---|
| ●切り取り ●コピー ●貼り付けのオプション | ブロック矢印をコピー&ペーストする | |
| ●テキストの編集 | ブロック矢印の中にテキストを入力・編集する | |
| ●頂点の編集 | ブロック矢印の角に現れる黒い四角形をドラッグして変形させる | |
| ●最前面へ移動 ●最背面へ移動 | ブロック矢印と図形を重ねる順番を調整 | |
| ●ロック | ブロック矢印の移動やサイズ変更をできなくする | 右クリックのポップアップメニューで解除可能 |
| ●リンク | ブロック矢印にWebのリンクを設定する | |
| ●図として保存 | ブロック矢印を画像ファイルとしてパソコンなどに保存する | PNG、JPGなど形式を選択できる |
| ●代替テキストを表示 | 代替テキストを設定する | |
| ●既定の図形に設定 | 新しく挿入するブロック矢印などの図形に同じ書式を適用する | |
| ●配置とサイズ ●図形の書式設定 | 「図形の書式設定」作業ウインドウが開く | |
| ●新しいコメント | ブロック矢印にコメントを入れる |
「図形の書式設定」作業ウインドウでできること
「図形の作業ウインドウ」でできることは以下の通りです。なおここに挙げていないメニューが表示される場合もあります。
| 項目 | 説明 |
|---|---|
| ●塗りつぶしなし ●塗りつぶし(単色) ●塗りつぶし(グラデーション) ●塗りつぶし(図またはテクスチャ) ●塗りつぶし(パターン) ●塗りつぶし(スライドの背景) | ブロック矢印の色や模様を設定する ※画像やテクスチャ、パターンで模様を付けることも可能 |
| ●線なし ●線(単色) ●線(グラデーション) | 枠線を単色にするかグラデーションかを選ぶ ※線なしを選択すると枠線が見えなくなる |
| ●色 | 枠線の色を選ぶ |
| ●透明度 | 枠線の透明度を設定する |
| ●幅 | 枠線の太さを設定する |
| ●スケッチスタイル | 枠線を手書きのように歪める |
| ●一重線/多重線 | 枠線を一重から三重線まで選択できる |
| ●実線/点線 | 枠線を実線や点線に設定 |
| ●線の先端 | ブロック矢印は設定なし |
| ●線の結合点 | ブロック矢印の角の形状を設定(丸、面取り、角) |
パワーポイントのコネクタ矢印の使い方
コネクタとは、図形などのオブジェクト同士をつなげる特別な線のことです。
オブジェクトをコネクタ矢印でつなぐと、時間や情報などのフローを分かりやすく表現できます。また接続されたコネクタは、オブジェクトの移動に合わせて伸びたり縮んだりするので、配置の調整もスムーズです。
コネクタとして使えるのは、ギャラリー(選択できる図形の一覧)の「線」に表示されるもののうち、下記の9種類です。
| 線 | 線 矢印 矢印双方向 |
| コネクタ | カギ線 カギ線矢印 カギ線双方向矢印 |
| コネクタ | 曲線 曲線矢印 曲線双方向矢印 |
i. オブジェクトとコネクタの接続
オブジェクトとコネクタを接続する方法は以下の通りです。
- ギャラリーから任意のコネクタを選択
(カーソルが十字に変わる) - 接続するオブジェクトにカーソルを合わせると、接続点(オブジェクトの辺に現れるグレーの丸)が表示される
- コネクタを接続点に合わせ、つなぎたいオブジェクトまでドラッグ
- 接続先のオブジェクトに現れる接続点へつなぐ
ii. コネクタの種類を変える
コネクタの種類は、右クリックで現れるポップアップメニューから「コネクタの種類」で変更が可能です。
コネクタ矢印を線にしたい(またはその逆)ときは、ポップアップメニューの「図形の書式設定」から作業ウインドウを表示します。そこで始点矢印、終点矢印を設定しましょう。
iii. コネクタの形を変える
カギ線コネクタと曲線コネクタは、中央に表示される黄色い丸をドラッグすると、形を変えられます。
パワーポイントの矢印をきれいに配置する

本項では、矢印をはじめとしたオブジェクトをきれいに配置するコツを紹介します。
オブジェクトをまっすぐに整えることは、プレゼンテーションの印象に関わる重要なファクターです。視覚に訴えるプレゼンテーション資料では、たとえ見やすい画像や図形であっても、配置のわずかなズレによって違和感や雑然さを印象付ける恐れがあります。
i. ルーラー・グリッド線・ガイドを表示する
オブジェクトを無地のスライドに配置しにくいときは、目安の線や目盛りを表示しましょう。
- ルーラー :スライドの上と左に現れる目盛り
- グリッド線:スライドに表示されるマス目
- ガイド :十字に表示される中心線
いずれも「表示」タブの「表示」にあるチェックボックスで選択します。複数選択も可能です。
ii. オブジェクトを整列/等間隔に配置する
パワーポイントでは複数のオブジェクトを自動で整列、あるいは等間隔に並べられます。
- 対象のオブジェクトを全て選択
(Ctrlキーを押したまま対象のオブジェクトを全てクリック) - 「図形の書式」タブまたは「図の形式」タブのリボンにある「配置」ボタンの小さな矢印をクリック
- ポップアップメニューの「配置」サブメニューから任意の配置を選ぶ
| 配置 | 説明 |
|---|---|
| ●左揃え ●左右中央揃え ●右揃え | 縦に整列 |
| ●上揃え ●上下中央揃え ●下揃え | 横に整列 |
| ●左右に整列 | 左右等間隔 |
| ●上下に整列 | 上下等間隔 |
iii. オブジェクトをスムーズにドラッグする
オブジェクトをドラッグして位置を調整する際、カクカクとしか動かないことがあります。その場合はAltキーを押しながらドラッグするとスムーズです。
【まとめ】パワーポイントの矢印を使いこなしてデザイン性の高い資料作成を

今回の記事では、パワーポイントの矢印の種類やカスタマイズ方法、配置のコツなどを解説しました。
先述したように、人は情報の多くを視覚から得るとされています。そのため、より印象的なプレゼンテーションを行うためには、デザイン性の高いスライドを作ることが大切です。
前述した方法で矢印を使いこなせば、視覚に訴えるスライドを作れるでしょう。さらにデザイン性の高いパワーポイント資料の作成をお求めなら、プロのデザイナーに依頼することをおすすめします。
弊社が提供する「デザポ」は、プロのグラフィックデザイナーによるパワーポイント資料作成サービスです。経験豊富なデザイナーが、パワーポイントの使い勝手をそのまま生かした資料を作成します。
プレゼンテーション資料のデザイン性にお悩みの方は、ぜひ「デザポ」のWebサイトをご覧ください。