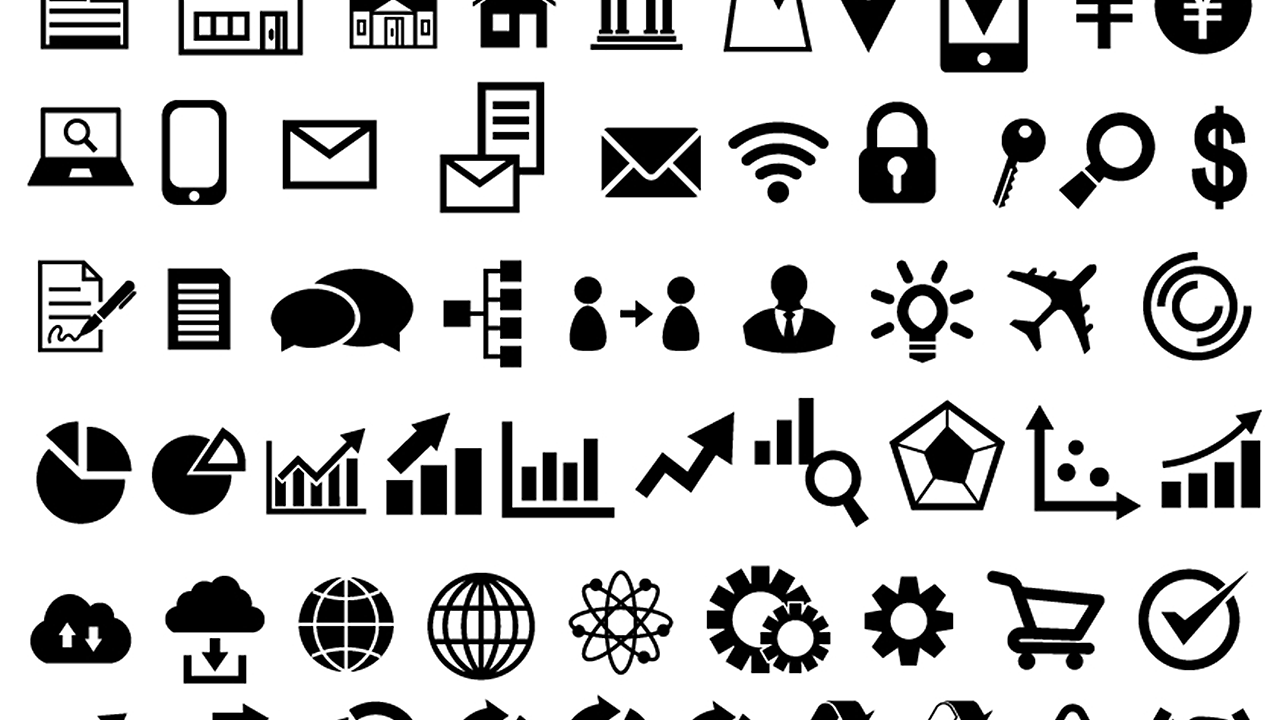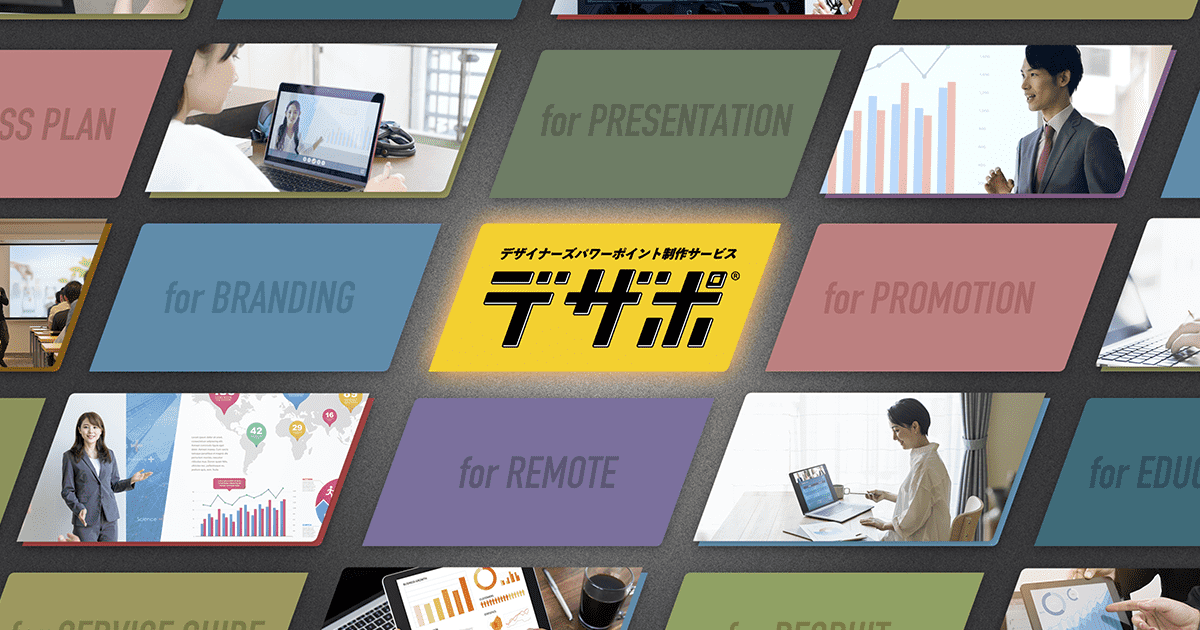「パワーポイント資料の見栄えをもっと良くしたい」と思ったら、アイコンを活用してみましょう。資料が分かりやすくなるのはもちろん、スライドの雰囲気もまとまります。
本記事ではアイコンの使用方法からフリーアイコンの注意点、おすすめのフリー素材サイトまで解説します。パワーポイントのアイコン使用に関するお悩みをお持ちの方は、ぜひご覧ください。
パワーポイントのアイコンとは
パワーポイントのアイコンとは、スライドに挿入できる小さな図形や絵のことで、文書の視覚的な補助や装飾として使用されます。
パワーポイントのスライドにアイコンを使うと、プレゼンテーションの内容やポイントが伝わりやすくなります。またアイコンの高い視覚的効果を利用して、複雑な概念や構造を簡潔に伝えることも可能です。
パワーポイントの標準搭載アイコン
パワーポイントの標準搭載アイコンには、生き物や日用品、シンボルや季節など豊富なカテゴリがあります。1つのキーワードにつき、シルエット(黒)と線画(白)を選べるのもポイントです。
本項では標準搭載アイコンの挿入方法とカスタマイズについて解説します。
※パワーポイントのバージョンによっては、標準搭載アイコンが用意されていない場合もあります
アイコンの挿入方法
パワーポイントに標準搭載されているアイコンの挿入方法は以下の通りです。
- 「挿入」タブ→「アイコン」ボタンをクリック
- 表示される「ストック画像」の「アイコン」タブから任意のアイコンを選択する(複数選択可)
- 右下の「挿入」をクリック
アイコンは一つずつ挿入することもできる他、複数選択してから一括で挿入することもできます。
アイコンのカスタマイズ
挿入したアイコンはオブジェクトと同じ扱いになるので、図形のようにドラッグで移動やサイズ変更が可能です。
またアイコンは、色と枠線をカスタマイズできます。本項では、アイコンを右クリックして現れる「ポップアップメニュー」からできるカスタマイズ方法を見ていきます。
| 操作 | 内容 | 備考 |
|---|---|---|
| ●切り取り | アイコンをコピー&ペーストする | |
| ●コピー | ||
| ●貼り付けのオプション | ||
| ●図形に変更 | アイコンを図形として扱う | アイコンによっては複数のパーツに分かれる(アイコンの一部分の色や形を変えたいときに有効) |
| ●グラフィックの変更 | 現在のアイコンを別のものに変更する | バージョンによっては「ストック画像」や「オンラインソース」も使用可能。ただし画像の著作権やライセンスに配慮が必要。 |
| ●グループ化 | 複数のアイコンを一つのオブジェクトのように扱う | 右クリックのポップアップメニューで解除できる |
| ●最前面へ移動 | アイコンや図形を重ねるときの順番を調整する | |
| ●最背面へ移動 | ||
| ●ロック | アイコンを固定し、移動やサイズ変更をできなくする | 右クリックのポップアップメニューで解除できる |
| ●リンク | アイコンにリンクを設定する | |
| ●図として保存 | アイコンを画像ファイルとして保存する | PNG、JPGなど形式選択可能 |
| ●代替テキストを表示(※) | 代替テキストを設定する | |
| ●配置とサイズ | 「書式設定グラフィック」作業ウインドウが開く | |
| ●図形の書式設定 | ||
| ●新しいコメント | コメントを入れる |
※代替テキスト:画像の内容を説明するテキスト
「書式設定グラフィック」作業ウインドウでできること
「書式設定グラフィック」作業ウインドウは4枚構成になっており、先頭のアイコンをクリックして切り替えます。
- バケツのアイコン:アイコンの色と枠線を設定する
- 五角形のアイコン:影や光彩など効果を設定する
- 四角形のアイコン:サイズや位置などを設定する
- 画像のアイコン :色の明るさやトーン、透明度などを設定する
本記事ではバケツのアイコンから、色と枠線の設定方法を解説します。ただしここに挙げていないメニューが表示される場合もあります。
塗りつぶし
| 項目 | 説明 |
|---|---|
| ●塗りつぶしなし ●塗りつぶし(単色) | アイコンの塗りつぶしの有無を設定する |
| ●色 | アイコンの色を選択する |
| ●透明度 | 色の透明度を設定する |
線
| 項目 | 説明 |
|---|---|
| ●線なし ●線(単色) | アイコンの枠線の有無を設定する |
| ●色 | 枠線の色を選ぶ |
| ●透明度 | 枠線の透明度を選ぶ |
| ●幅 | 枠線の太さを設定する |
| ●実線/点線 | 枠線の実線/点線を選択 |
パワーポイントのアイコン選択と組み合わせのコツ
アイコンは情報を伝えるだけでなく、メッセージを強調したり、雰囲気を演出したりできます。しかし視覚的効果が高い分、アイコンの選択や組み合わせには注意が必要です。数を増やし過ぎたり、まったく関連性のないアイコンを選んだりすると、かえって分かりにくくなりかねません。
本項ではアイコンを組み合わせるコツを紹介します。
アイコンの使用意図を明確にする
何のためにアイコンを使うのか、以下のように使用意図を明確化しましょう。
- 製品の特徴を強調する場合は、製品に直接関連するアイコンを選択し、その機能や利点を視覚的に表現する
- 会社のビジョンを伝える場合は、ビジョンを象徴するアイコンを使用し、企業の方向性や価値観を効果的に伝える
意図があいまいなまま、無秩序にアイコンを使ってしまうと、まとまりのない資料になりかねません。適切なアイコンを選択するためには、意図をはっきりさせることが大切です。
バランスと余白を意識する
アイコンを効果的に使用するには、以下のような点に注意を払う必要があります。
- サイズ選び
- 適切な余白
- 配置と向き
- 使用頻度
まずアイコンのサイズ選びは、慎重に行いましょう。大き過ぎても小さ過ぎても、スライド全体のバランスが崩れ、情報の優先順位が伝わりにくくなってしまいます。
またスライドの見やすさを向上させるために、アイコン間に適切な余白を設けることも重要です。この余白は、各アイコンの視認性を高め、全体的な印象をすっきりとさせる効果があります。
さらにアイコンの配置や向きにも注意を払いましょう。統一感のある配置と向きは、スライドの見た目を整えるだけでなく、情報の理解しやすさにも役立ちます。
最後に、アイコンの使用には節度が必要です。必要最小限のアイコンだけを選び、多用は避けた方が良いでしょう。シンプルさを心がけることで、スライドで伝えたいメッセージが明確になります。
色使いに注意する
アイコンの色は視認性を高めるのに効果的ですが、色数が多過ぎると、調和を乱す恐れがあります。伝えたい情報やテーマにもよりますが、例えばアイコンも含めたスライド全体でメインカラー・無彩色(白・黒・灰色)・アクセントカラーを統一するのも良いアイデアです。
具体的には、まずメインカラーとして伝えたい情報のイメージや企業のコーポレートカラーなど、最も重要な色を選びます。次に、無彩色をテキストや重要度の低いアイコンに使用し、バランスを整えます。そして、アクセントカラーをテキストの強調部分や重要なアイコンに適用し、視覚的な強弱を付ければ完成です。
なお、カラーバリエーションを増やしたい場合は、新しい色を追加するのではなく、既存の色の濃淡を調整することで、統一感を保ちながら多様性を出せるでしょう。
デザインに一貫性を持たせる
パワーポイントで資料を作る際は、全てのスライドにデザインの一貫性を持たせることが大切です。資料全体のデザインが統一されていると、読み手にまとまりのある印象を与えられます。
そのため、アイコンにも各スライドに共通する基準を設けると良いでしょう。具体的には、アイコンのスタイルや色をそろえたり、配置に明確なルールを設けたりすることが挙げられます。
パワーポイントでフリーアイコンを使う

パワーポイントでは標準搭載アイコンだけでなく、素材サイトからフリーアイコンをダウンロードして使うこともできます。
本項では、フリーアイコンの使い方や注意点について解説します。
フリーアイコンをダウンロードする
最初に、フリーアイコンをダウンロードできる素材サイトを探しましょう。「フリーアイコン パワーポイント」で検索すると、いろいろなフリー素材サイトが出てきます。テーマが決まっている場合は「フリーアイコン ビジネス」「フリーアイコン チャート」など、キーワードを絞って探しても良いでしょう。
多くの素材サイトでは、使いたいアイコンをクリックすると、ダウンロード画面に移行します。サイトによっては、形式(PNG、JPGなど)を選択したり、色やサイズを変えたりできます。
選択の可否はサイトによって異なりますが、SVG形式がおすすめです。パワーポイントでアイコンを拡大表示しても、輪郭がなめらかになります。
フリーアイコンを挿入する
ダウンロードしたフリーアイコンは、フォルダからスライド作成画面にドラッグして挿入できます。
またパワーポイントのメニューから挿入する場合は、下記の手順で行います。
- 「ホーム」タブ→「画像」ボタンをクリック
- ポップアップメニューから「このデバイス」を選択
- ダウンロードしたフリーアイコンのファイルを選択→右下の「挿入」をクリック
パワーポイントにフリーアイコンを使う際の注意点

「フリーアイコン」とはいえ、勝手に加工したり無制限に使ったりできるわけではありません。本項では、フリーアイコンを使う際に気を付けるべきことを解説します。
著作権や利用規約の確認
著作権は創作物が完成した時点で自動的に発生する「自分が創作した著作物を無断でコピーされたり、インターネットで利用されたりしない権利」です。
たとえ無料で使えるフリー素材でも、著作権が放棄されているとは限りません。また利用規約には「サービス利用に関する条件や内容」などが定められており、素材使用時のルールや禁止事項が書かれています。
フリー素材をダウンロードする際は、著作権侵害などのトラブルを回避するためにも、利用規約にしっかりと目を通しましょう。
商業利用の可否
フリー素材は「個人が趣味で使うのは良いが、商業使用は禁止」とされていることが一般的です。企業がフリー素材を利用したり、個人でも販売するものに使ったりする場合は、商業利用の許可を取らなければなりません。
サイトによっては「商業利用はできるが商標登録は禁止」「素材そのものの販売は禁止」などのルールを設けています。また著作権者のクレジット表記が必要な場合もあります。
利用規約を読んでも判断できない事項は問い合わせるなど、納得できるまで確かめましょう。
加工や再配布の許可
フリー素材サイトには「加工は禁止」「既定の範囲内なら加工可能」といったルールを設けているところもあります。複数のアイコンを合成する、文字を入れるなどの加工をする際は、利用規約のおさらいが必要です。
またフリーサイトでは、素材の再配布を禁止していることが多いです。その場合は素材そのものだけでなく、フリーアイコンを使った画像や動画なども配布できない場合があります。
パワーポイントにおすすめのフリーアイコン素材サイト5選
本項では、無料かつ商用利用可能なおすすめ素材サイトを5つ紹介します。利用規約はサイトによって異なるため、しっかり確認しましょう。
- ICOOON MONO
- icon-rainbow
- SILHOUETTE ILLUST
- icon-pit
- ICON BOX
ICOOON MONO
有名なフリーアイコン素材サイトです。あらゆるデザインに合わせやすい、白黒のシンプルなアイコンが6,000点以上用意されています。パワーポイントの標準搭載アイコンが使えない方にもおすすめのサイトです。
パワーポイントで使えるファイル形式の他、Adobe IllustratorやPhotoshopユーザーのためのアイコン素材も用意されています。
■サービスの特徴■
| サイズ指定 | 16/32/48/64/128/256/512px |
| カラー指定 | カラー、透明度 |
| ファイル形式 | PNG、JPG、SVG、AI、EPS |
| 複数アイコン一括ダウンロード | 可 |
| 利用規約 | https://icooon-mono.com/license/ |
icon-rainbow
ビジュアル性に優れたアイコンが多数そろったフリー素材サイトです。「後光が差している招き猫」や「重厚そうな昔の金庫」など、個性的なアイコンを見つけられます。
icon-rainbowはICOOON MONOと使い勝手がよく似ています。そのためアイコンの数が多いICOOON MONOと、ビジュアル性に富むicon-rainbowを併用すると便利です。
■サービスの特徴■
| サイズ指定 | 16/32/48/64/128/256/512px |
| カラー指定 | カラー、透明度 |
| ファイル形式 | PNG、JPG、SVG、AI、EPS |
| 複数アイコン一括ダウンロード | 可 |
| 利用規約 | https://icon-rainbow.com/license/ |
SILHOUETTE ILLUST
白黒のシルエットアイコンが10,000点以上そろったフリー素材サイトです。「月ごとのイベントアイコン」や「鈴がついた破魔矢」など、凝ったデザインが豊富にあります。
表現力が豊かなデザインが多いのも特長です。「真夏・猛暑」「喧嘩中」「熱血・闘魂」などのアイコンを上手に使えば、人の感情や感覚なども表現できるでしょう。
■サービスの特徴■
| サイズ指定 | なし |
| カラー指定 | なし |
| ファイル形式 | PNG、JPG、AIが1セット |
| 複数アイコン一括ダウンロード | 不可 |
| 利用規約 | https://www.silhouette-illust.com/policy |
icon-pit
4,500点のアイコンから選べるフリー素材サイトです。「おくるみで寝ている赤ちゃん」「タコさんウインナー」「アヒルの足跡」など、愛らしく温かみのあるアイコンが取りそろえられています。
一つのキーワードに対して複数のアイコンが用意されているので、あるテーマに特化した資料や、雰囲気を出したいスライドにもおすすめです。例えばキーワードが「血液」なら7種類、「ほうき」なら6種類ものアイコンが利用可能です。
■サービスの特徴■
| サイズ指定 | なし |
| カラー指定 | なし |
| ファイル形式 | PNG、AIが1セット |
| 複数アイコン一括ダウンロード | 不可 |
| 利用規約 | https://icon-pit.com/policy |
ICON BOX
とてもシンプルなアイコンを集めたフリー素材サイトです。カテゴリの他「FUTO」「HOSO」「MINI」のテイストからも検索できます。また気に入ったアイコンを「FAVORITES」にまとめておくことも可能です。
ICON BOXのアイコンは、パスを編集できる状態でデータ提供されています。これはAdobe Illustratorなどのソフトで編集できるようにするための配慮です。
■サービスの特徴■
| サイズ指定 | 16/32/64/128/256px |
| カラー指定 | なし |
| ファイル形式 | PNG、SVGが1セット |
| 複数アイコン一括ダウンロード | 不可 |
| 利用規約 | https://iconbox.fun/about/#LICENSE |
【まとめ】パワーポイントのアイコンを使って効果的な資料作成を

今回の記事では、パワーポイントで標準搭載アイコンを使う方法やフリーアイコンについて解説しました。
アイコンを入れ過ぎたり、色数を使い過ぎたりすると、煩雑で分かりにくい資料になりかねません。この記事で紹介したポイントやテクニックでアイコンを効果的に用い、訴求力のあるパワーポイント資料を作成しましょう。
またデザイン性に優れた高度なパワーポイント資料が必要な場合は、プロのデザイナーに依頼するのも一案です。
弊社が提供する「デザポ」は、プロのグラフィックデザイナーがパワーポイント資料を作成するサービスです。Office系ソフトに精通したデザイナーが、パワーポイントの使い勝手をそのまま生かした資料を作成します。
プレゼンテーション資料のデザインにお悩みの方は、ぜひ「デザポ」のWebサイトをご覧ください。